K již vytvořenému cloudovému virtuálnímu stroji můžete přidat další kapacity, například jádra procesoru. Přečtěte si, jak vytvořit instance zde.
Chcete-li přidat další vCPU, přejděte do části «Projekt» — «Compute» — «Instance» a naproti názvu instance vyberte v rozevírací nabídce možnost «Změnit velikost instance».
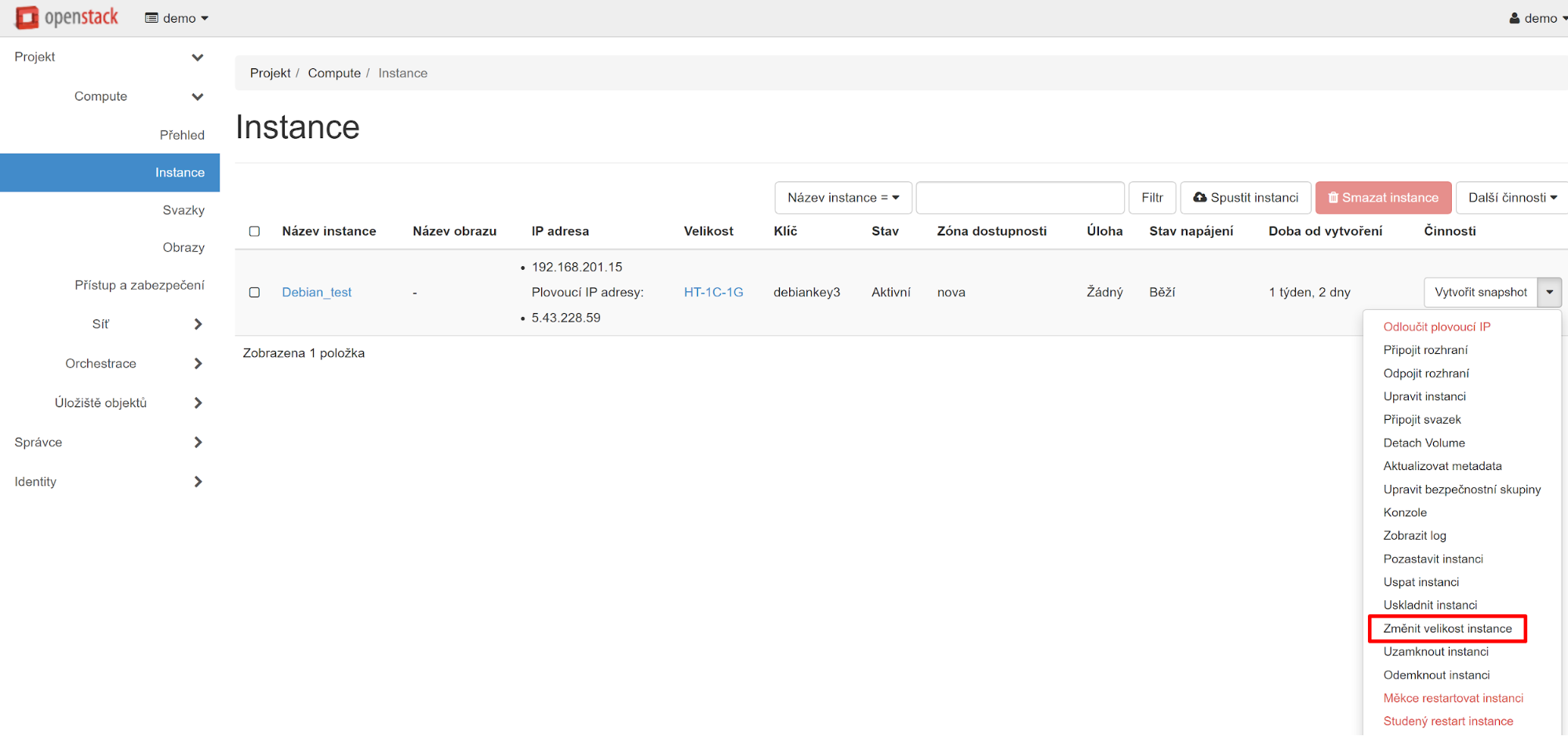
V okně, které se otevře, uvidíte množství zdrojů, které jsou již k dispozici (položka «Starý typ»), a v položce «Nový typ» vyberte typ instance s požadovaným počtem jader vCPU.
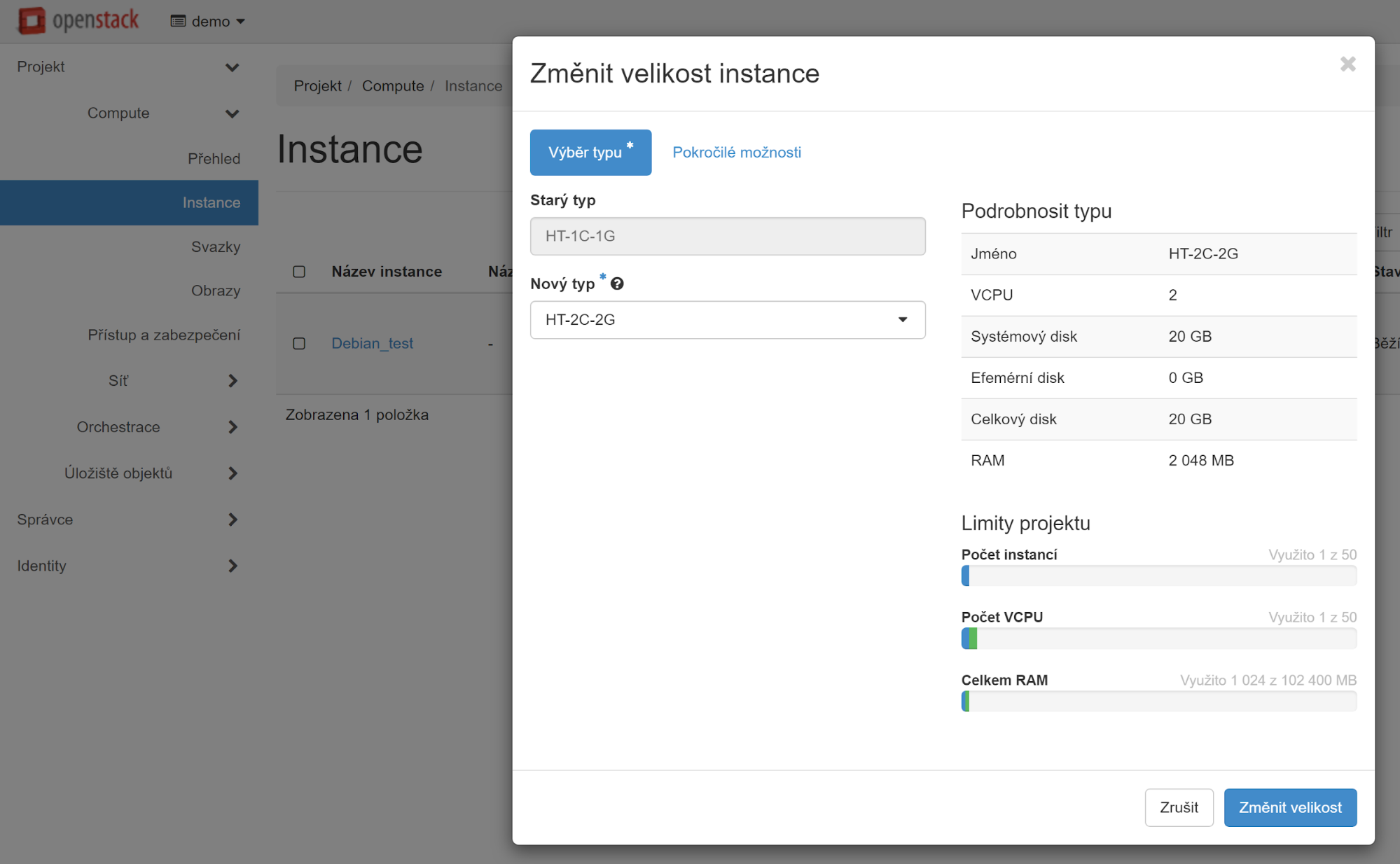
Dalším krokem je potvrzení změny typu instance.
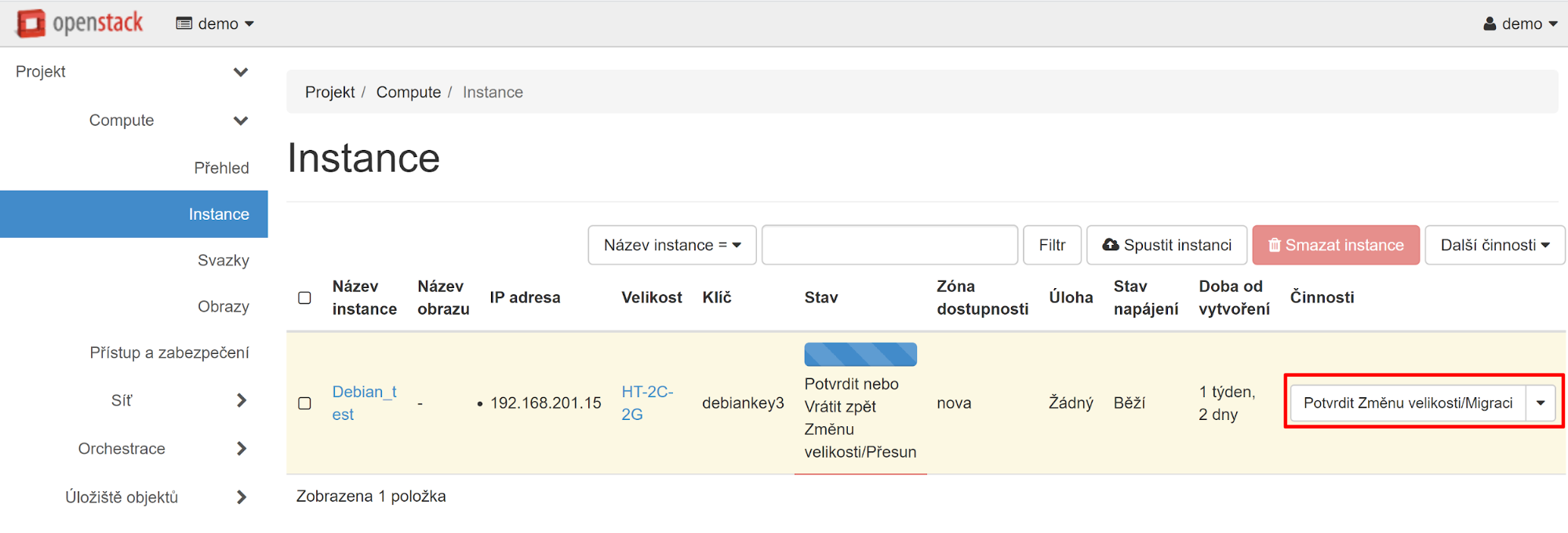
Stejným způsobem můžete podle potřeby snížit počet jader procesoru, pokud není potřeba více energie.
Přístup k vaší cloudové instanci z externí sítě je možný za předpokladu, že jste jí přidělili externí IP adresu (Plovoucí IP).
Tyto adresy nejsou automaticky přiřazeny. Externí IP adresa vašeho virtuálního počítače musí být propojena s interní.
Chcete-li vaší instanci přiřadit externí IP adresu, přejděte do části «Projekt» — «Compute» — «Instance» a oproti názvu instance vyberte v rozevírací nabídce položku «Přidružit plovoucí IP».
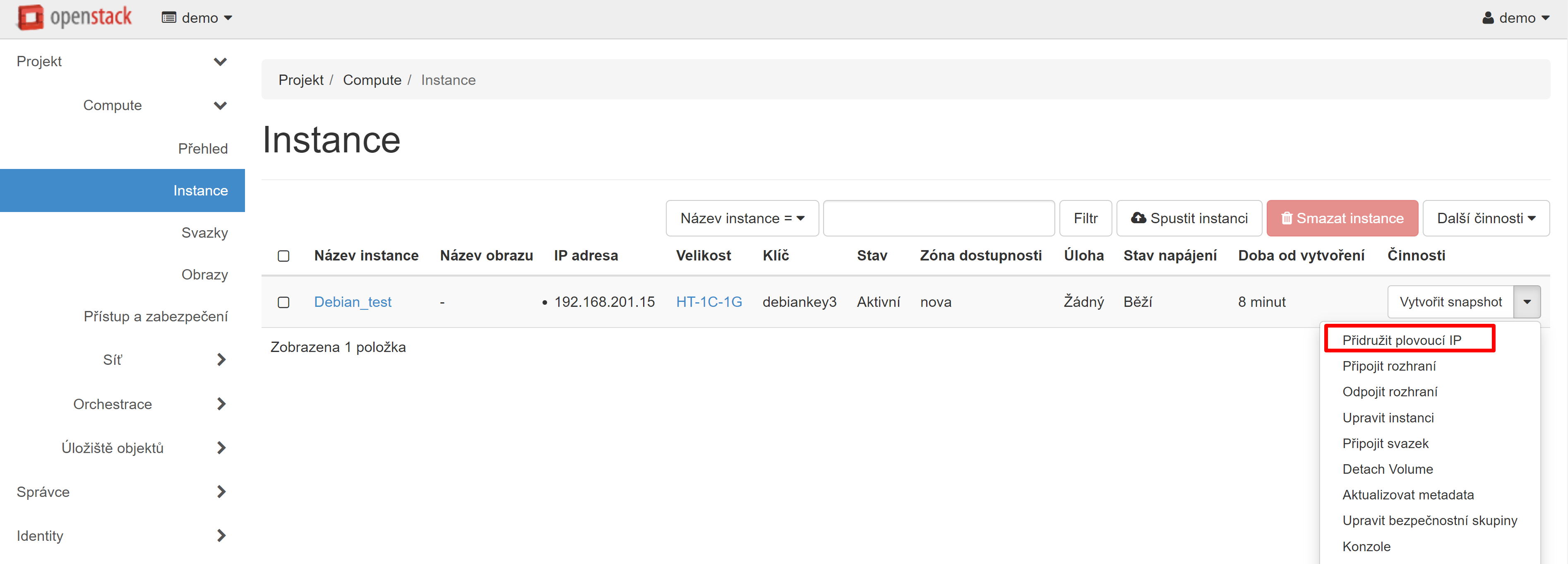
V okně, které se otevře, klikněte na tlačítko «+» pod položkou «IP adresa».
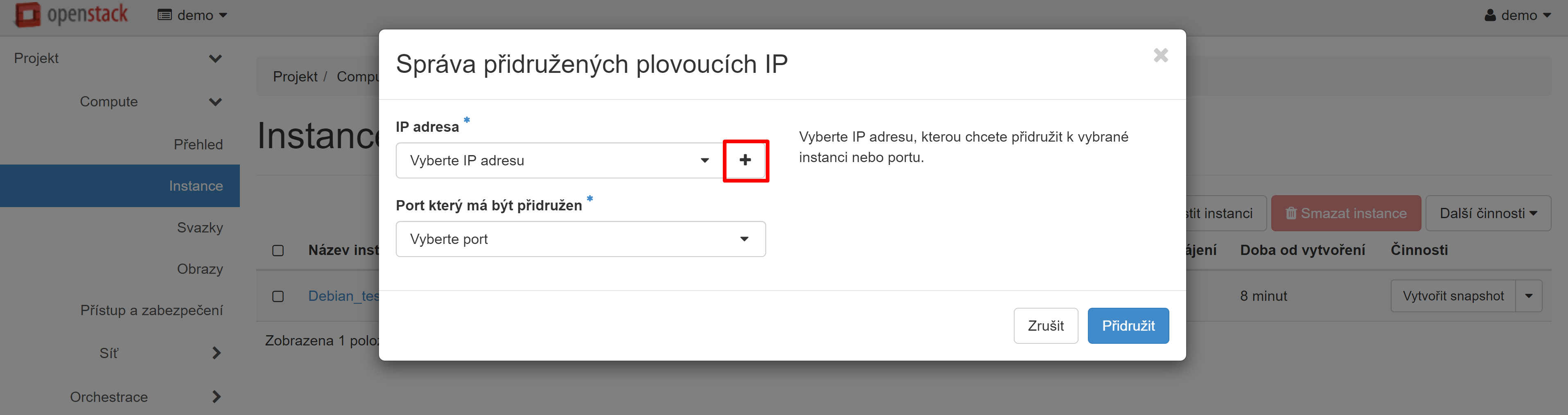
V dalším okně klikněte na tlačítko «Přidělit IP», poté se okamžitě vrátíte na předchozí stránku.
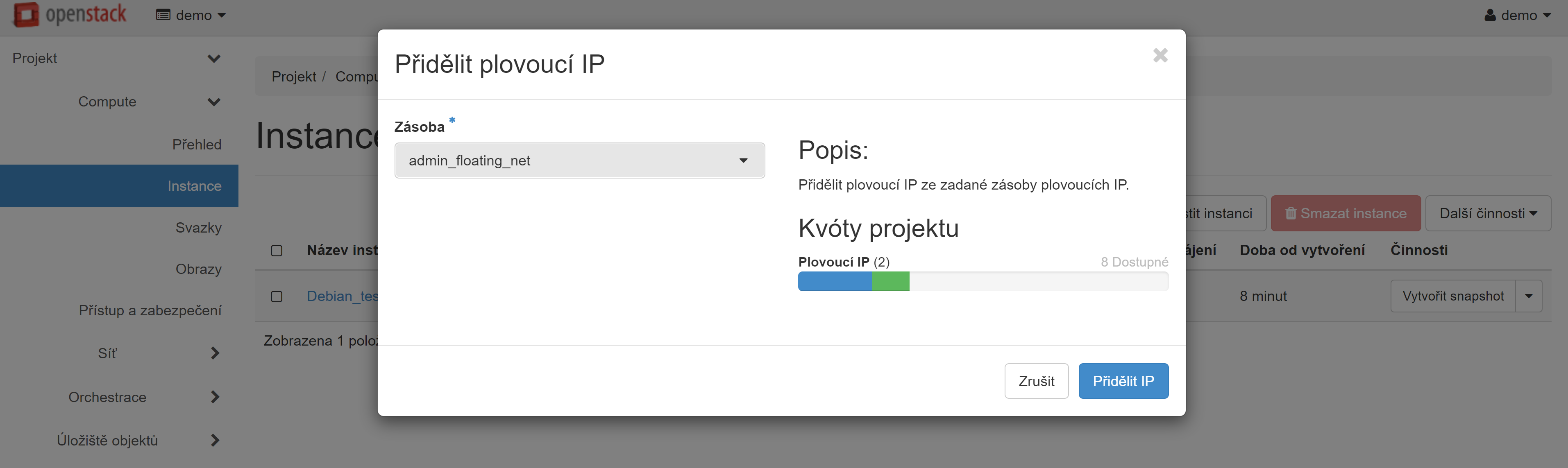
Nyní se v rozevíracím seznamu «IP adresa» zobrazí dostupná bílá IP adresa, kterou můžete přiřadit k portu vašeho virtuálního počítače. Konfiguraci dokončíte kliknutím na «Přidružit».
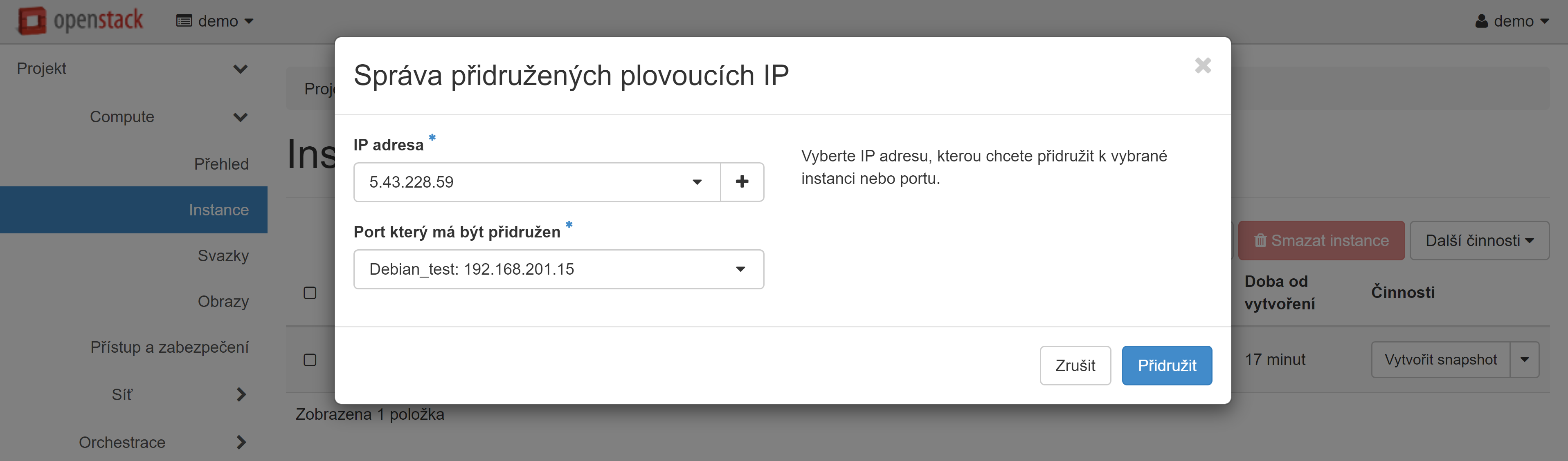
Přečtěte si více o vytváření instancí a nastavení sítě pro váš projekt zde.
Někdy je nutné přiřadit externí IP adresu síťovému rozhraní instance bez použití SNAT. Chcete-li to provést, můžete si od nás pronajmout podsíť.
Pozor! Při pronájmu podsítě budou pro obchodní účely použity tři adresy: síťová adresa, výchozí brána, vysílací adresa. Pokud je použit DHCP, budou pro agenty DHCP použity další 2 adresy (primární a záložní).
Náklady na podsíť při pronájmu zdrojů v Evropě:
| Podsíť | Počet IP adres na podsíť | IP pro VM bez DHCP | IP pro VM s DHCP | Náklady, EUR |
|---|---|---|---|---|
| /30 | 4 | 1 | 0 | 8 |
| /29 | 8 | 5 | 3 | 16 |
| /28 | 16 | 13 | 11 | 32 |
| /27 | 32 | 29 | 27 | 64 |
1. Jak nastavit síť
Poté, co jste obdrželi podrobnosti o přístupu k vašemu projektu a přihlásili se k němu, měli byste nejprve nastavit síť, ve které budou vaše instance fungovat. Chcete-li konfigurovat, musíte přejít do části „Projekt“ — „Síť“ — „Sítě“. Proces vytváření sítě zahájíte kliknutím na tlačítko „Vytvořit síť“ na stránce, která se otevře.
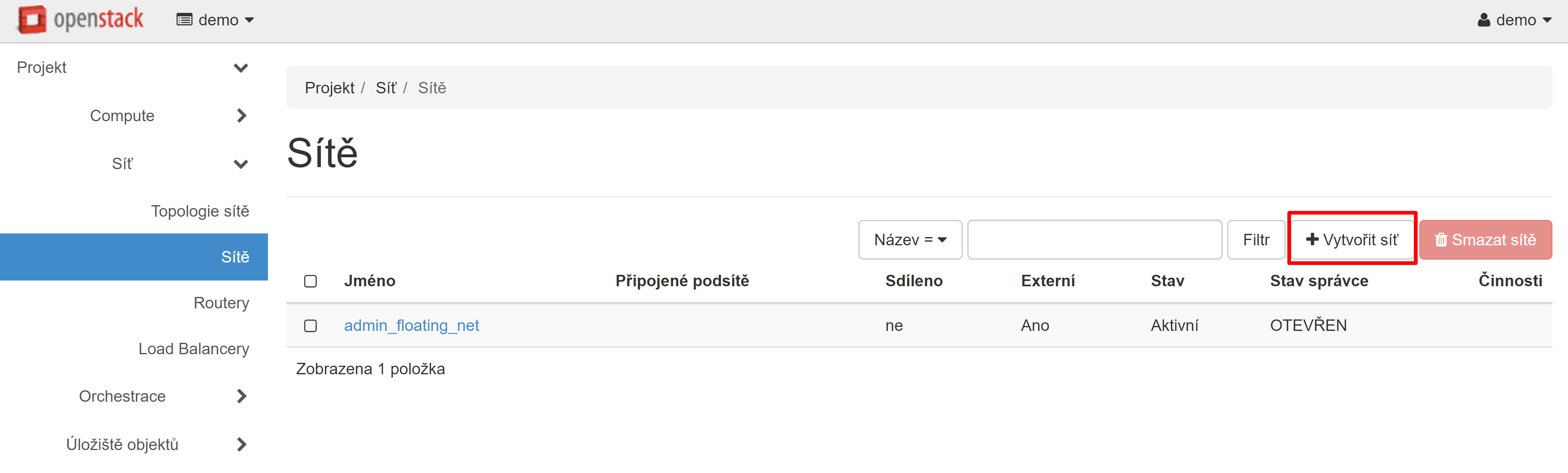
Na kartě „Síť“ můžete v poli „Název sítě“ zadat libovolný název. V našem příkladu to bude my_net_1.
Pozor! Aby se předešlo chybám, měla by být všechna jména psána latinkou.
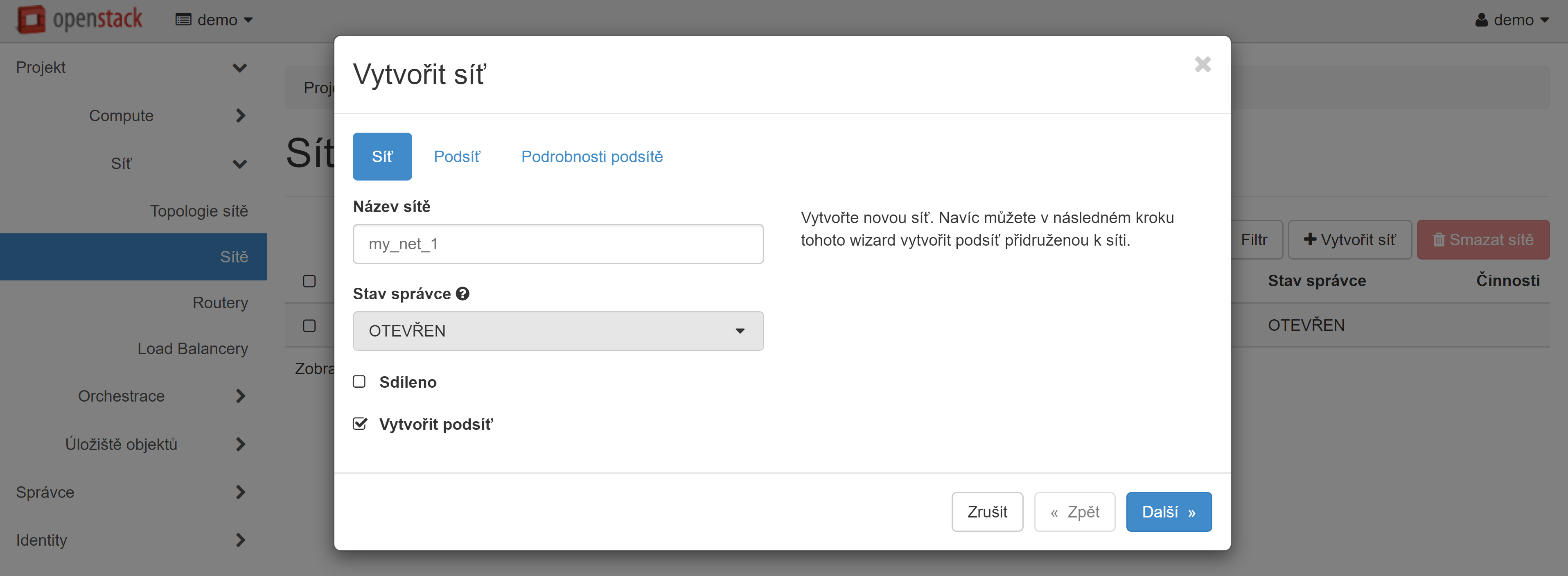
Dále musíte přidat podsíť pro vaši síť. Do pole „Název“ podsítě na kartě „Podsíť“ zadejte libovolný název. Doporučujeme nastavit různé názvy pro síť a podsíť, například my_subnet_1.
Níže v poli „Síťová adresa“ musíte zadat adresu vytvořené podsítě, například: 192.168.201.0/24. Pole „IP gateway“ může zůstat prázdné — v tomto případě bude ve výchozím nastavení použita první adresa vybrané sítě, nebo můžete zadat konkrétní IP adresu brány.
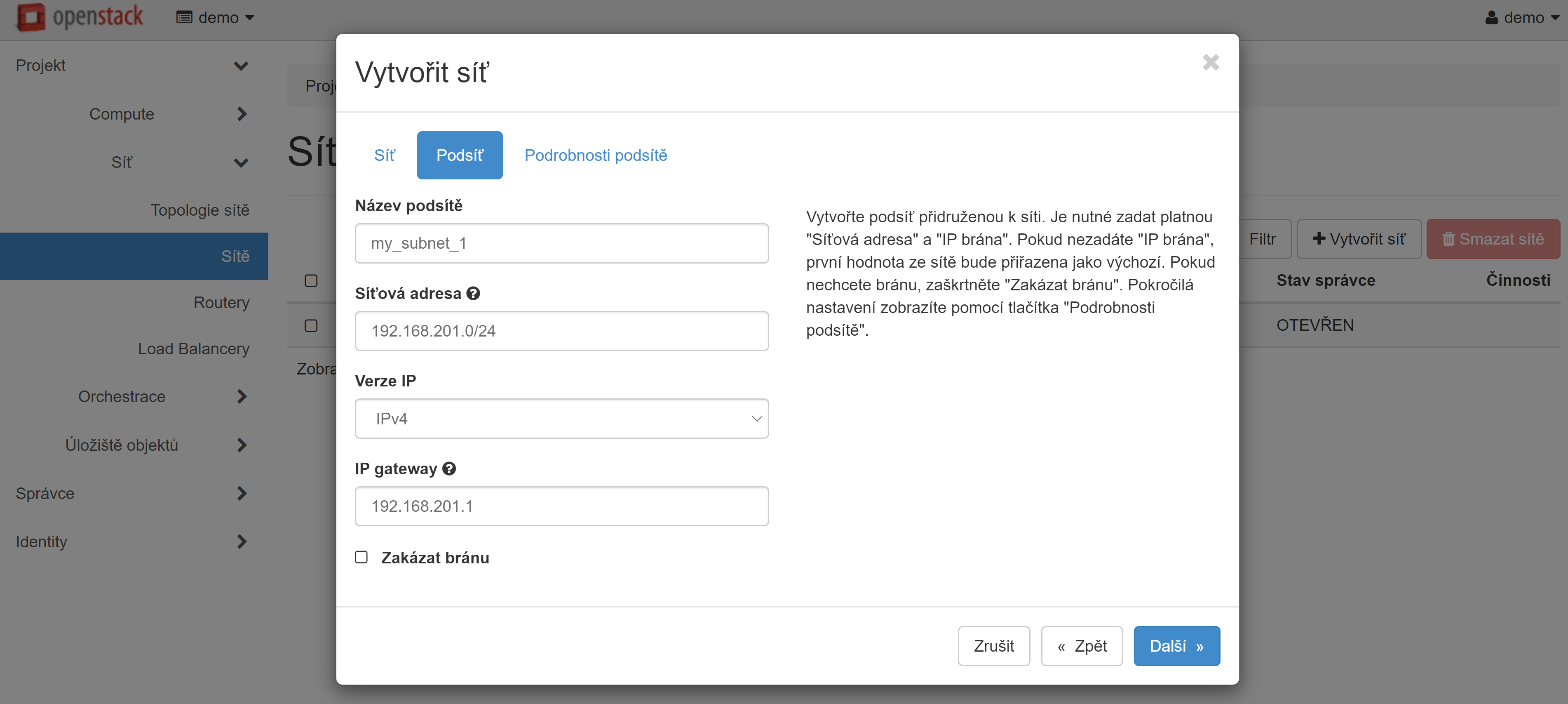
Zkontrolujte, zda jsou všechny informace správné, a poté klikněte na kartu „Podrobnosti“ podsítě. Zaškrtněte políčko „Povolit DHCP“. Do pole „Přidělovací zásoby“ zadejte počáteční a konečnou hodnotu vydaných adres oddělených čárkami bez mezery. Například 192.168.201.10,192.168.201.200. Naše adresy můžete použít jako DNS servery, nebo si můžete vzít jakékoli jiné. Adresy se zapisují po jednom na řádek.
Naše adresy DNS pro Evropu:
193.161.84.90188.226.189.3891.109.200.200
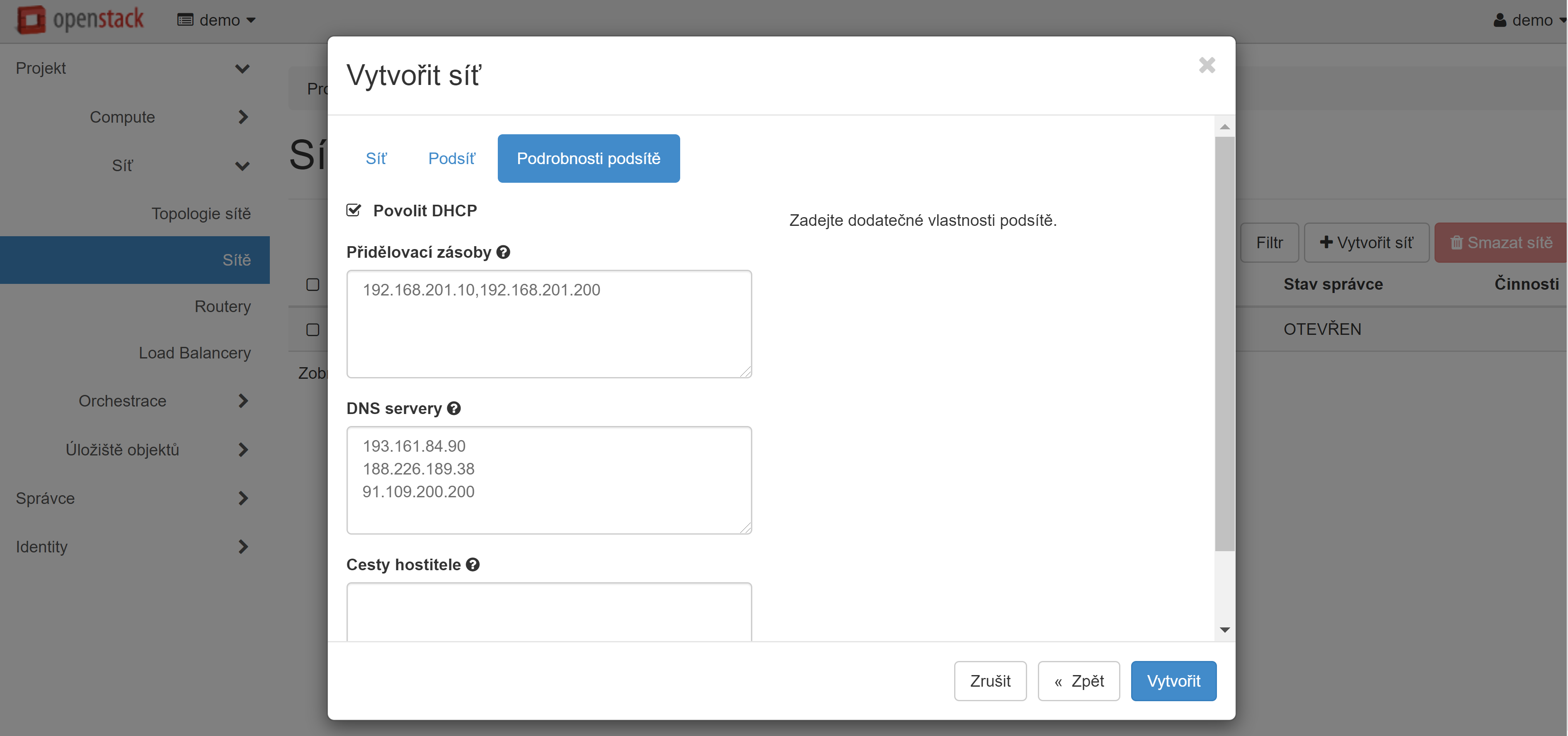
Poté klikněte na tlačítko „Vytvořit“ a vytvořená síť se zobrazí v seznamu sítí.
Aby síť, kterou jste vytvořili, fungovala, musíte pro ni vytvořit a nakonfigurovat směrovač. V části „Projekt“ — „Síť“ — „Routery“ klikněte na tlačítko „Vytvořit router“.
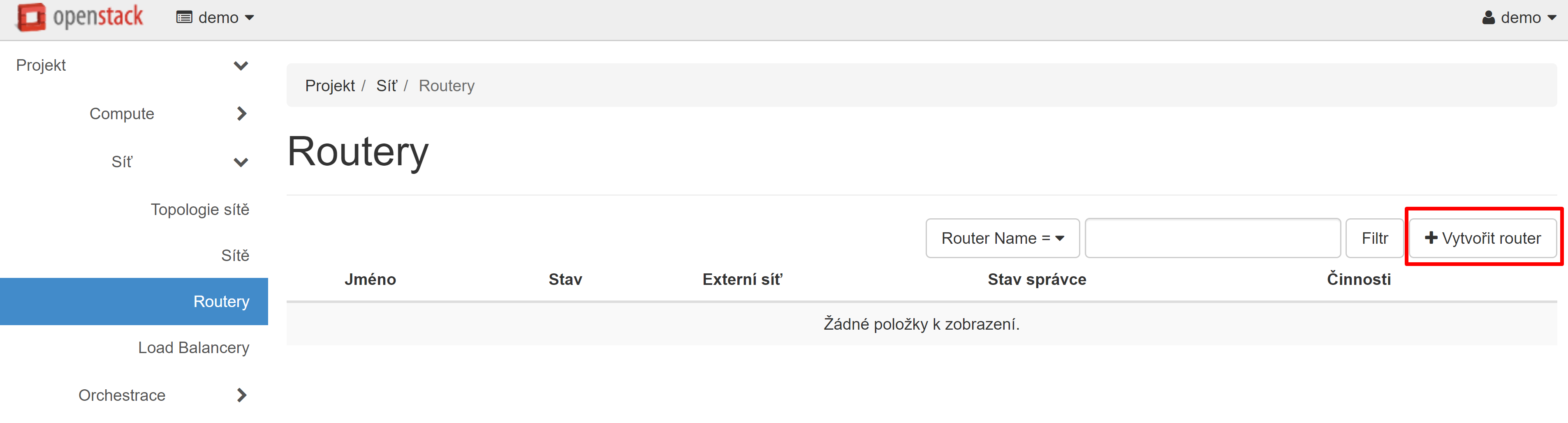
V okně, které se otevře pro vytvoření routeru, musíte zadat název routeru (pamatujte na latinská písmena!), Například my_router_1. V poli „Stav správce“ vyberte hodnotu OTEVŘEN a v poli „Externí síť“ - hodnotu admin_floating_net a poté klikněte na tlačítko „Vytvořit router“.
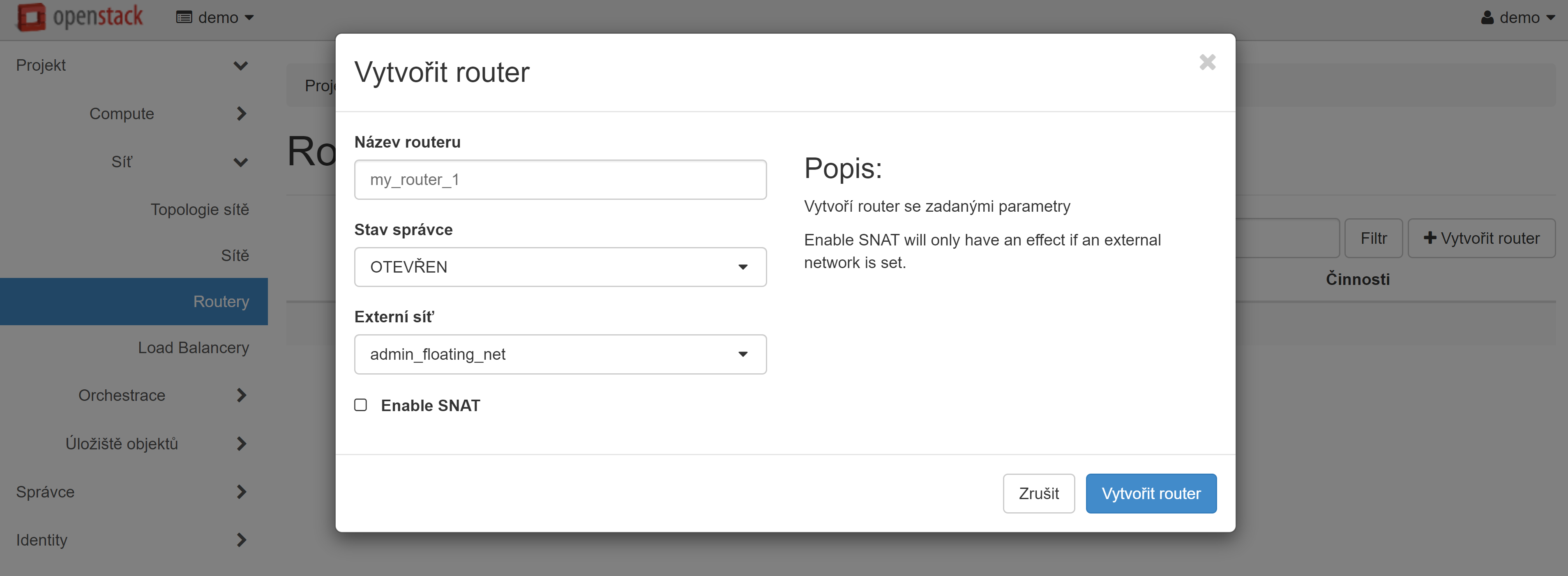
Router se zobrazí v seznamu. Chcete-li pokračovat v nastavení, klikněte na jeho název.
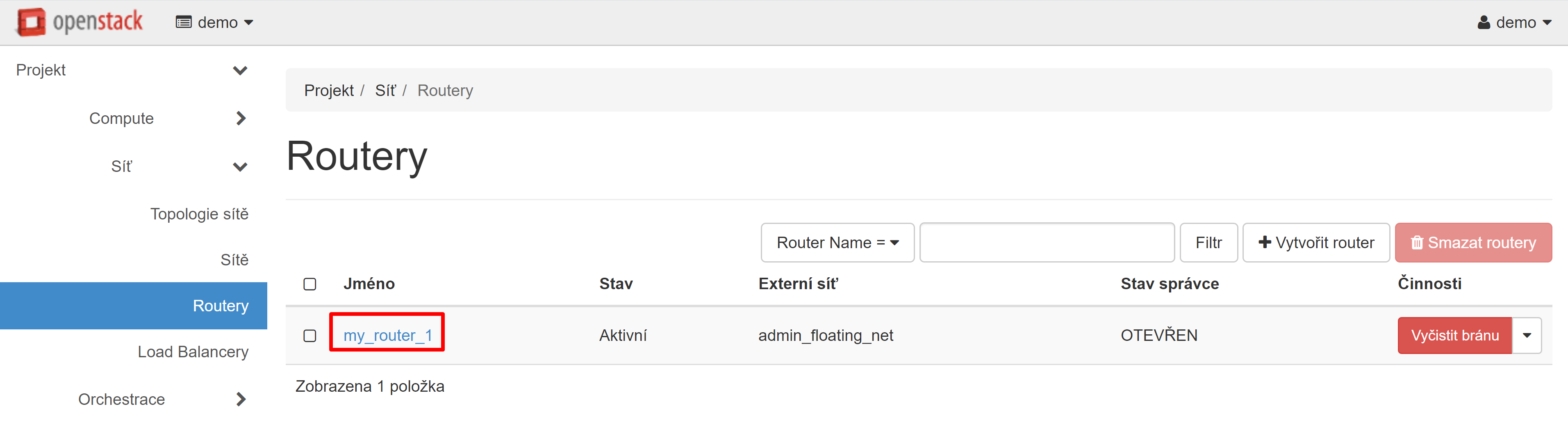
Na stránce, která se otevře, vyberte kartu „Rozhraní“ a poté klikněte na tlačítko „Přidat rozhraní“.
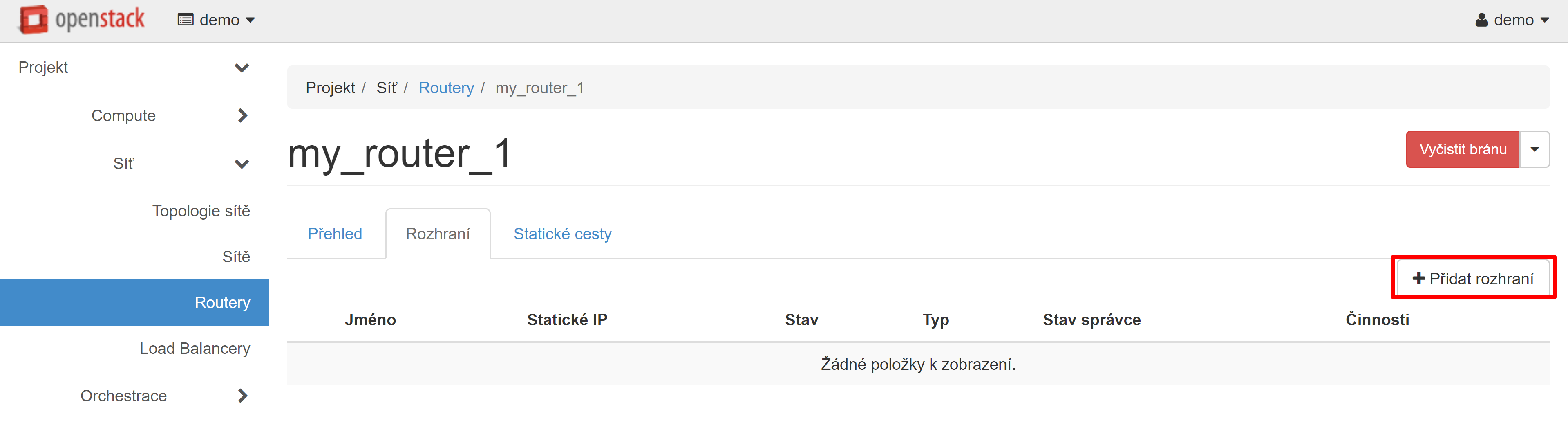
V poli „Podsíť“ vyberte dříve vytvořenou síť a v případě potřeby zadejte IP adresu z vytvořeného rozsahu a poté klikněte na tlačítko „Odeslat“.
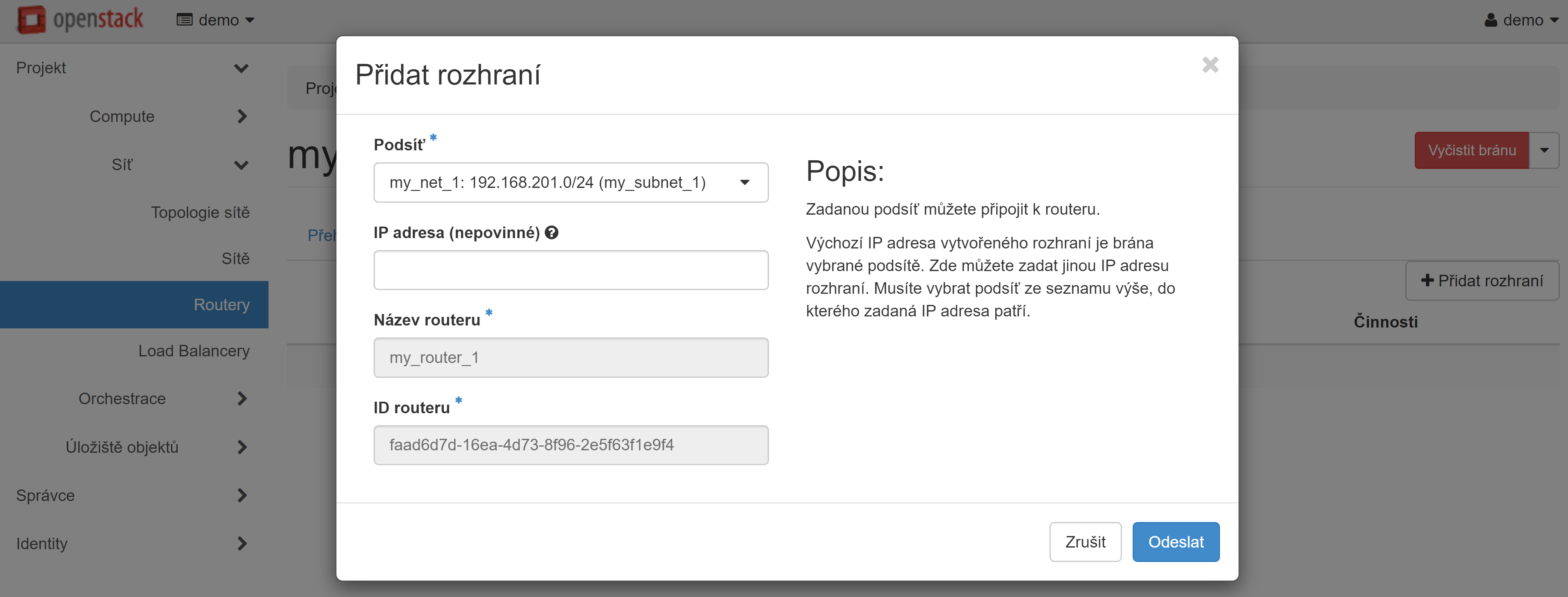
Tím je nastavení sítě dokončeno. Nyní můžete vytvořit svůj první virtuální stroj a nakonfigurovat pro něj pravidla zabezpečení.
2. Jak vytvořit instanci
Před vytvořením instance se doporučuje zkontrolovat dostupné prostředky, které můžete ve svém projektu použít. Chcete-li to provést, otevřete sekci „Compute“ — „Přehled“, na stránce, která se otevře, uvidíte „Omezit přehled“ vašich zdrojů.
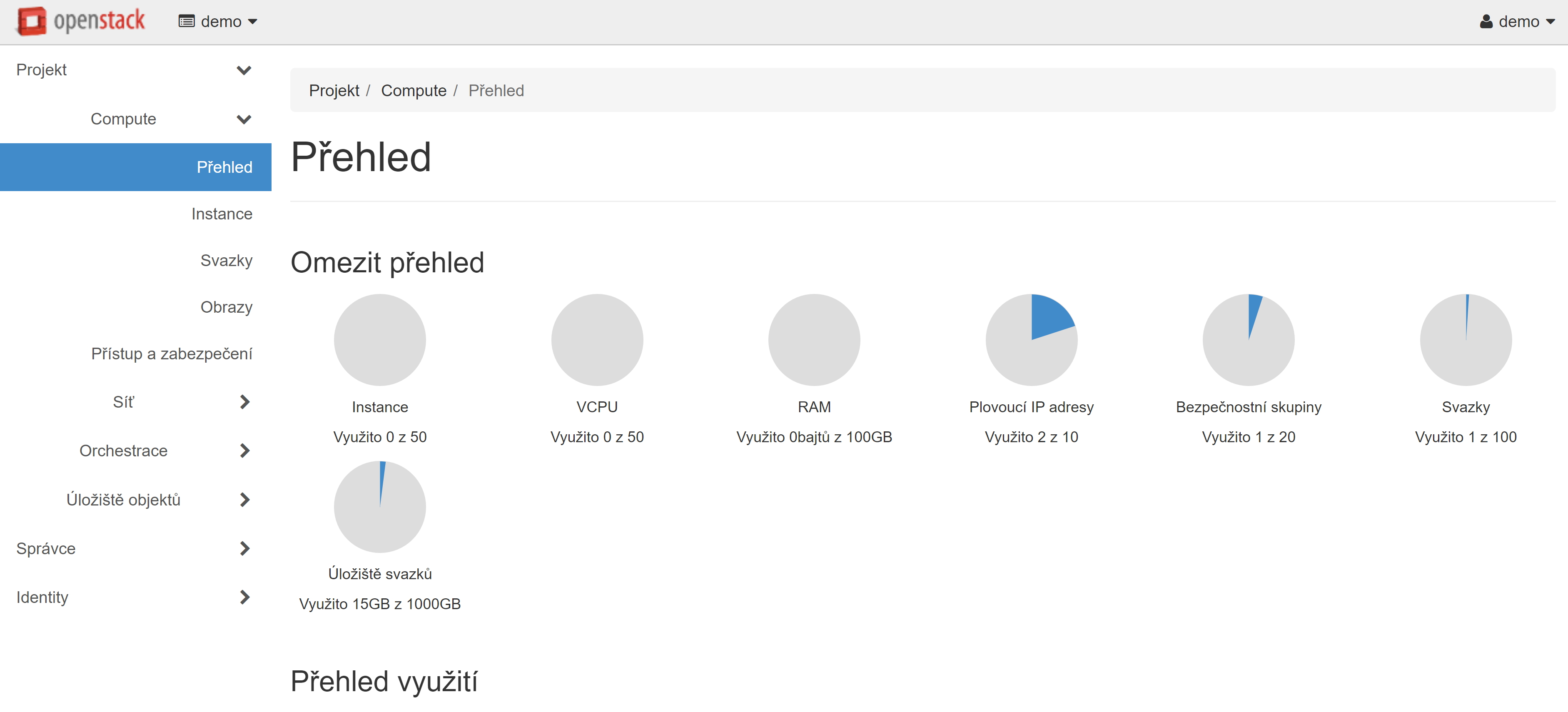
Všechny virtuální stroje, které jste vytvořili, si můžete prohlédnout v části „Compute“ — „Instance“. Chcete-li vytvořit instanci, otevřete sekci „Compute“ — „Obrázy“ a poté vyberte kartu „Veřejné“. Zde uvidíte seznam všech dostupných obrázků pro vytváření virtuálních strojů. Poté, co jste se rozhodli pro požadovaný obrázek instance, klikněte na tlačítko „Spustit“ naproti jeho názvu. V našem příkladu jsme použili obraz Debian 10.
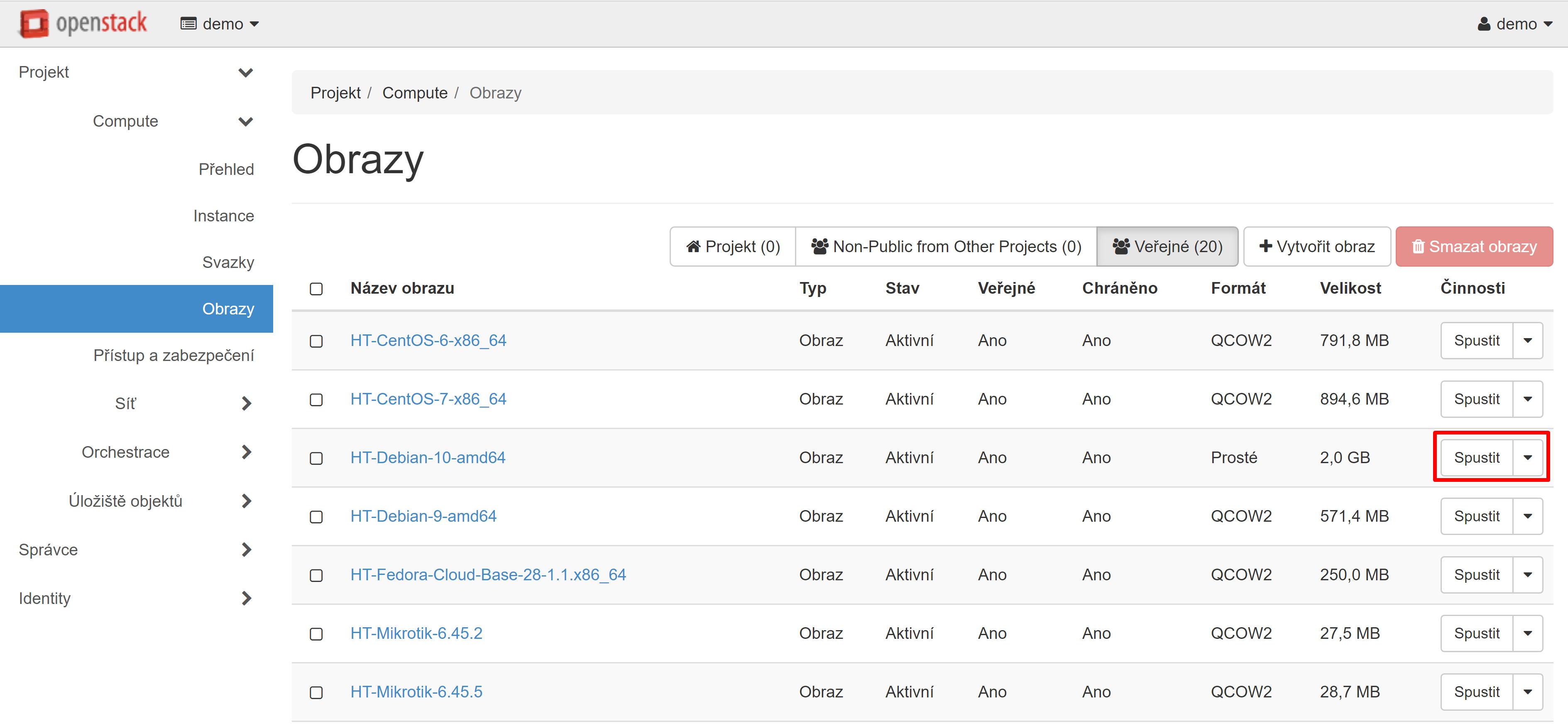
V okně pro vytvoření instance, která se otevře, zapište požadovaný název virtuálního počítače do pole „Název instance“, které se také použije jako název hostitele, například Debian_test. Počet vytvořených instancí můžete zvýšit v poli „Počet“, v tomto případě jim budou přiřazeny příslušné indexy.
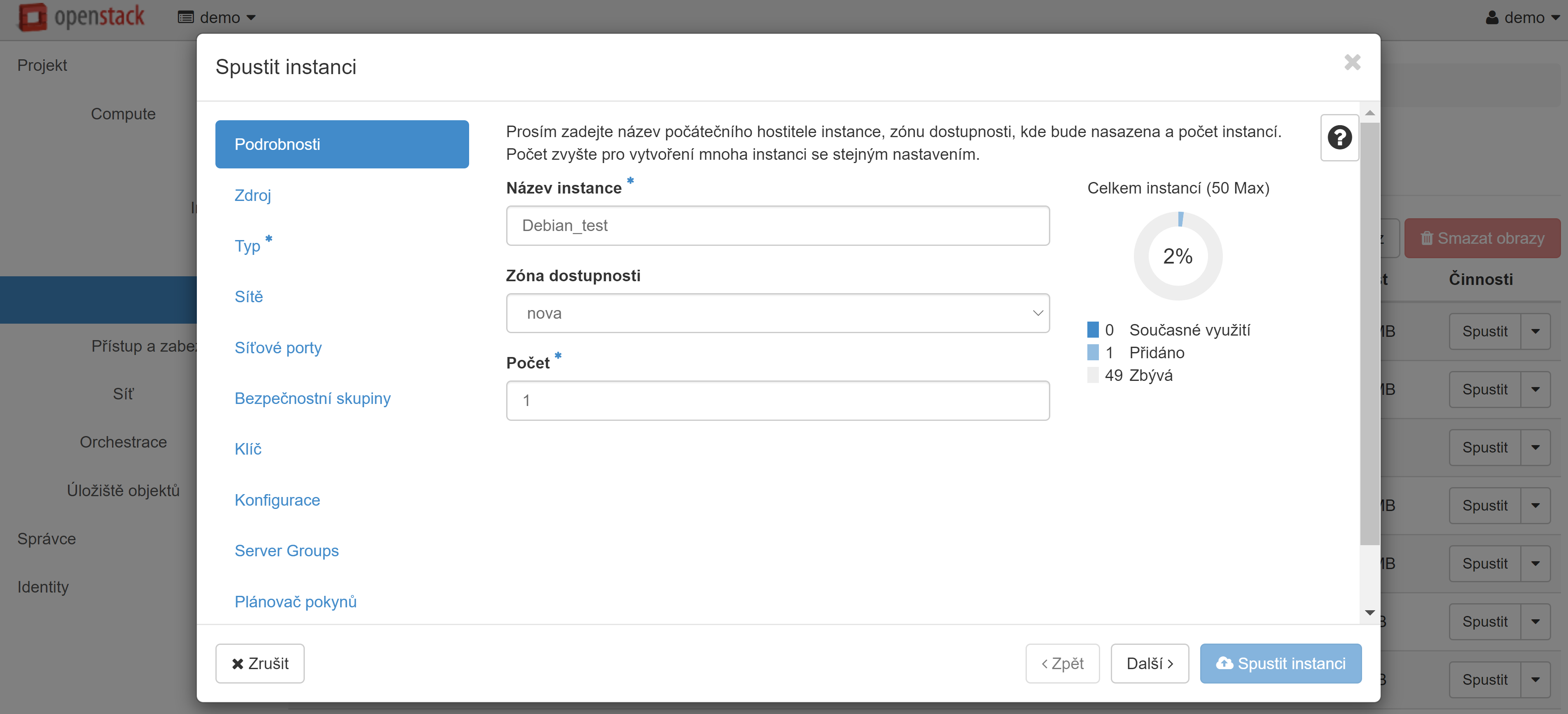
V položce nabídky „Zdroj“ (vlevo) vyberte možnost „Vytvořit nový svazek“ a nastavte velikost oddílu. V případě potřeby můžete také změnit obrázek, na jehož základě bude virtuální stroj vytvořen.
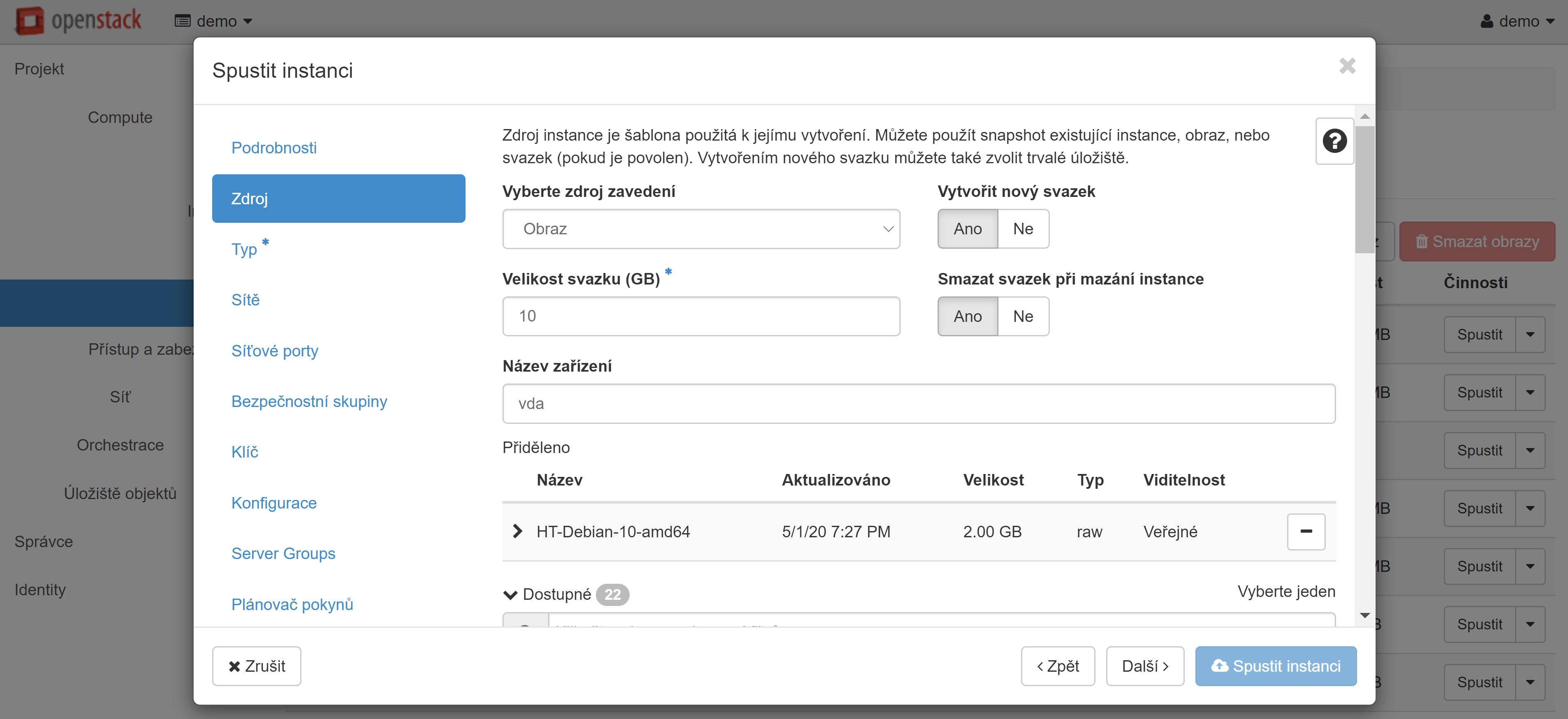
V položce nabídky „Typ“ musíte vybrat šablonu, na základě které budou vydány prostředky pro virtuální stroj. Pokud šablona překročí zdroje, které máte k dispozici, bude vedle ní vykřičník. Chcete-li vybrat šablonu, klikněte na tlačítko se znaménkem „+“ naproti ní.
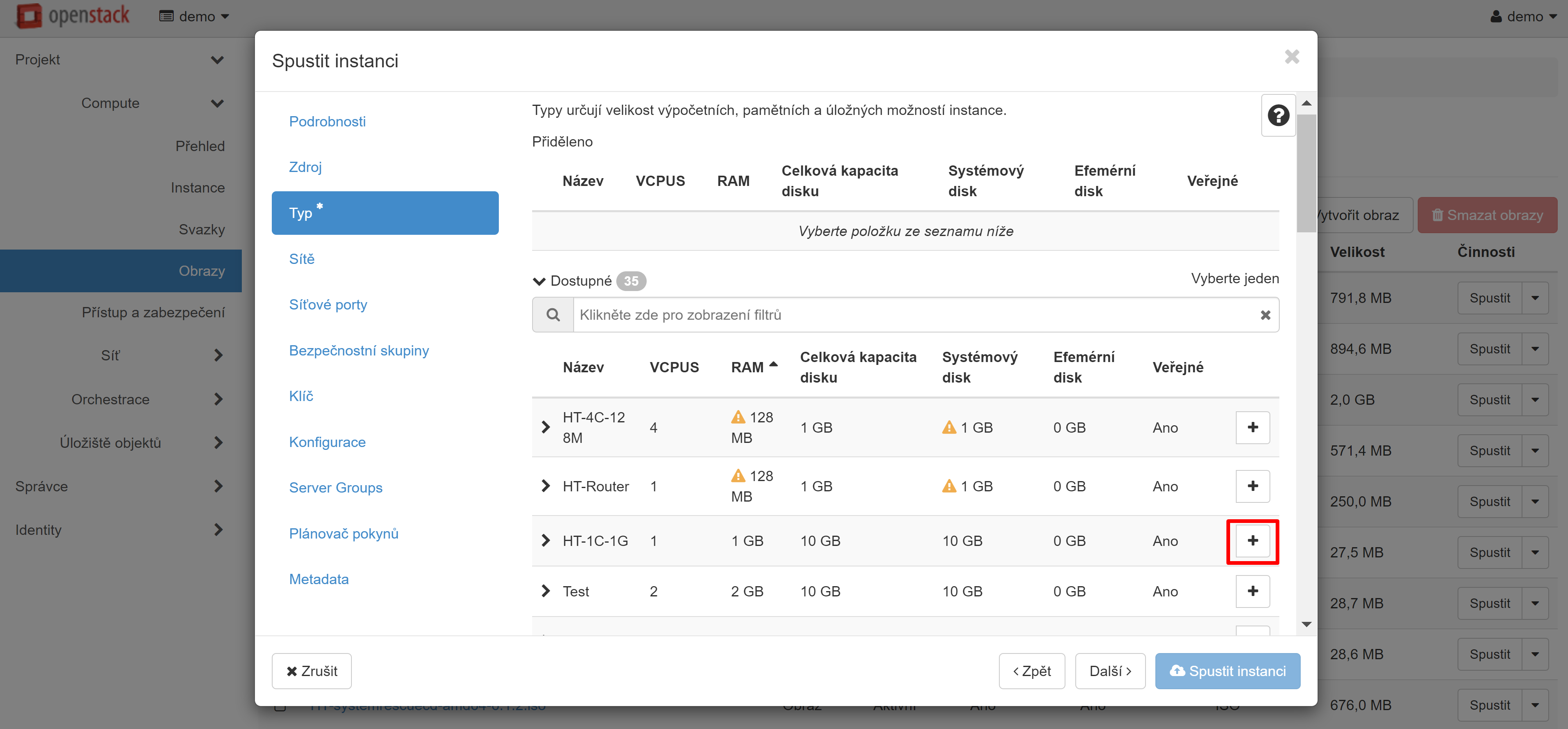
Pokud vytváříte instanci na základě obrazu Linuxu, musíte vytvořit klíčový pár — v části nabídky „Klíč“ vlevo. Pokud se tak nestane, nebudete se moci připojit k vytvořenému virtuálnímu počítači přes SSH. Existující klíčový pár můžete importovat pomocí tlačítka „Importovat klíč“. Pokud potřebujete vytvořit nový klíčový pár, klikněte na tlačítko „Vytvořit klíč“ a název uveďte latinskými písmeny, například debiankey3. Po vytvoření bude soubor s klíčem automaticky stažen vaším prohlížečem.
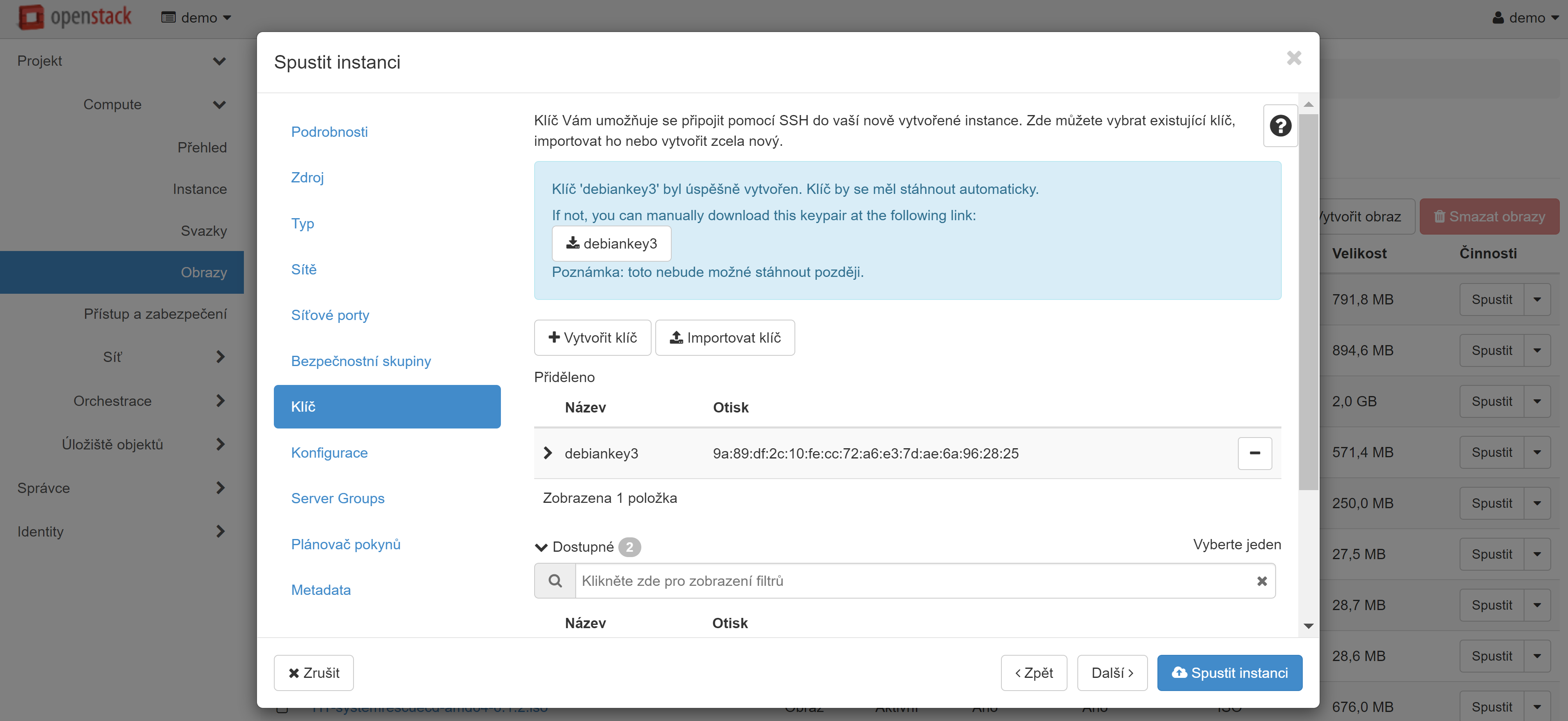
Pouze pro Linux / Unix: pokud se plánujete připojit k virtuálnímu počítači prostřednictvím konzoly a nepotřebujete přístup SSH, pak v části „Konfigurace“ můžete do pole „Přízpůsobovací skript“ přidat následující skript:
#cloud-config
password: userpassword
chpasswd: { expire: False }
ssh_pwauth: True
Kde userpassword — vaše heslo pro připojení.
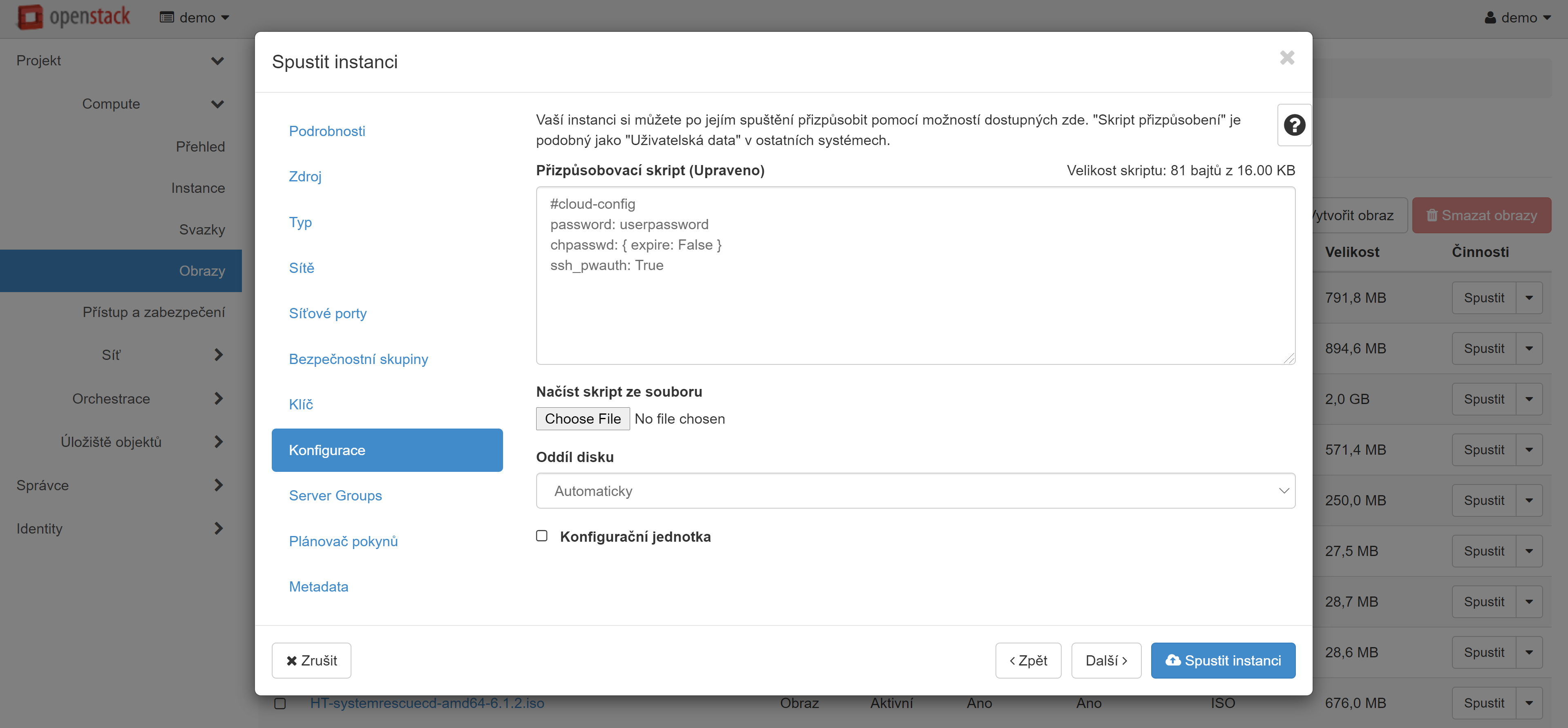
Po dokončení změn klikněte na tlačítko „Spustit instanci“. Váš virtuální stroj se objeví v seznamu instancí a po chvíli se jeho stav změní na „Aktivní“. Dalším krokem je přiřadit vaší instanci bílou IP adresu. Chcete-li to provést, oproti názvu vaší instance vyberte v rozevírací nabídce položku „Přípojit plovoucí IP“.
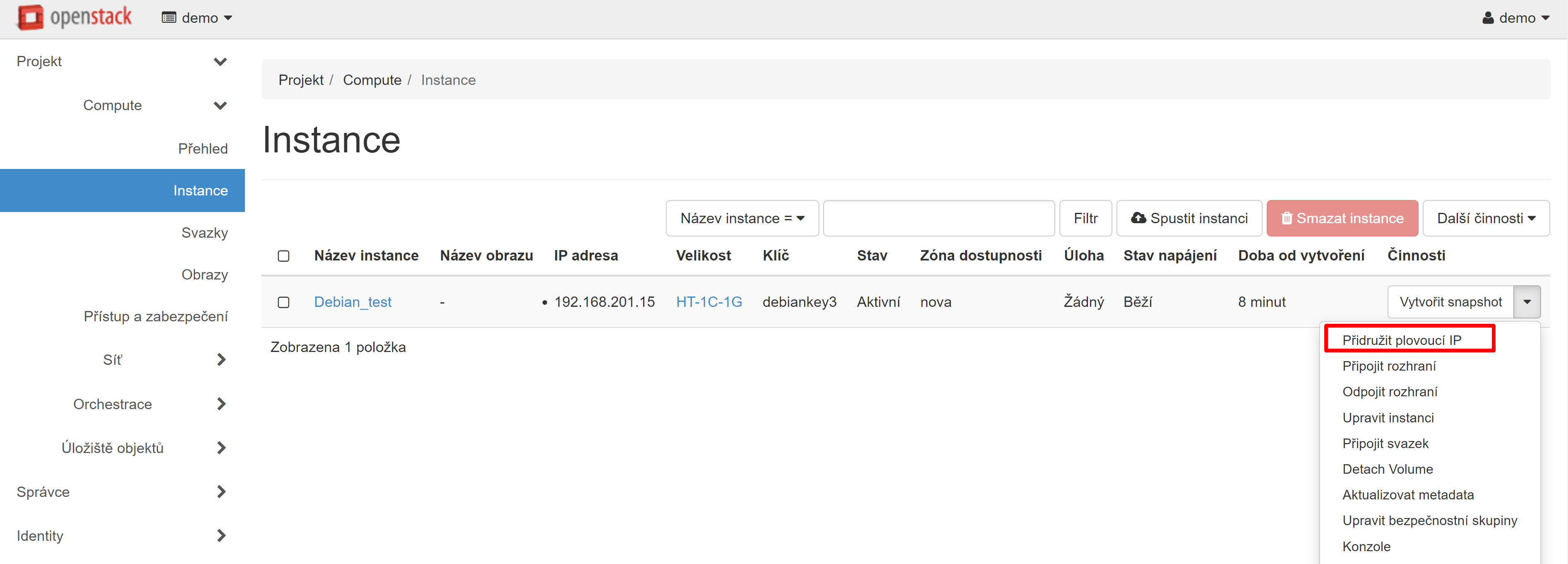
V okně, které se otevře, klikněte na tlačítko „+“ pod položkou „IP adresa“.
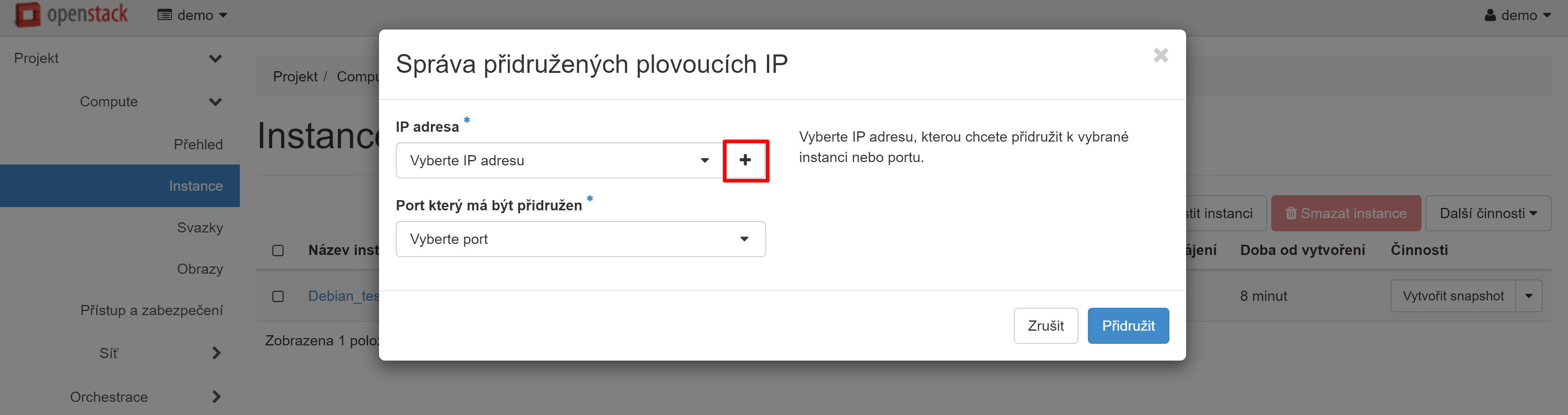
V okně, které se otevře, klikněte na tlačítko „Přidělit IP“, poté se vrátíte na předchozí stránku, kde se v rozevíracím seznamu „IP adresa“ zobrazí dostupná bílá IP adresa, kterou můžete přiřadit k portu vaší instance. Konfiguraci dokončíte kliknutím na „Přidružit“.
Uživatelské jméno pro instance Linuxu je stejné jako distribuce: debian pro všechny verze Debianu, fedora pro Fedoru atd.
Pokud je váš virtuální stroj založen na systému Windows, otevřete sekci „Compute“ — „Instance“ a klikněte na název příslušné instance. Na stránce, která se otevře, přejděte na kartu „Konzole“ a nakonfigurujte systém.
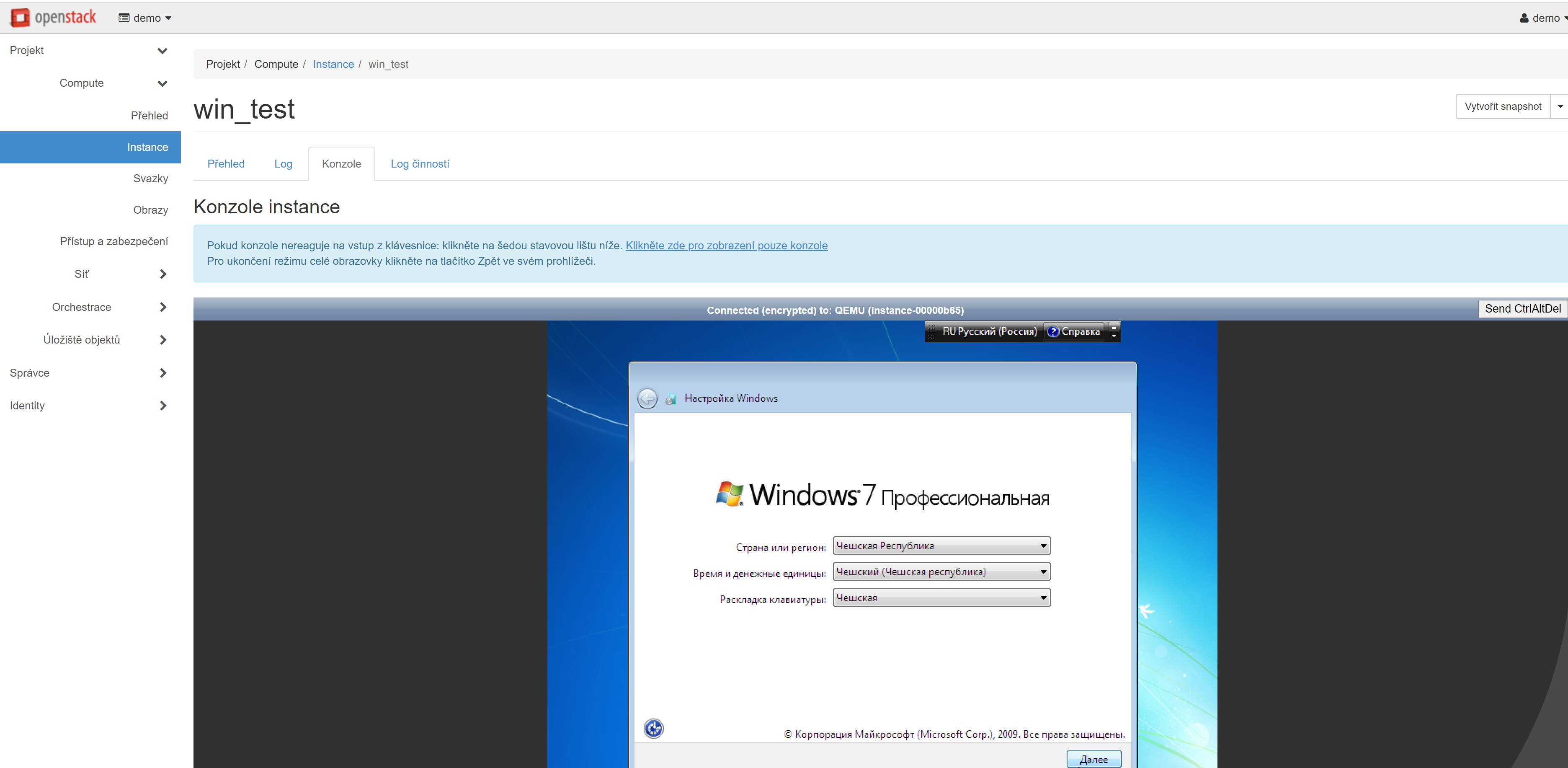
Váš virtuální stroj v cloudu byl tedy úspěšně vytvořen, ale přístup k němu prostřednictvím SSH nebo RDP stále chybí. Chcete-li se připojit k instanci, musíte provést změny v aktuální skupině zabezpečení.
3. Jak spravovat skupiny zabezpečení
Chcete-li změnit pravidla skupiny zabezpečení — vytvořit nová a upravit stávající — otevřete sekci „Compute“ — „Přístup a zabezpečení“.
Klikněte na tlačítko „Správa pravidel“ vedle výchozího „default“ pravidla.
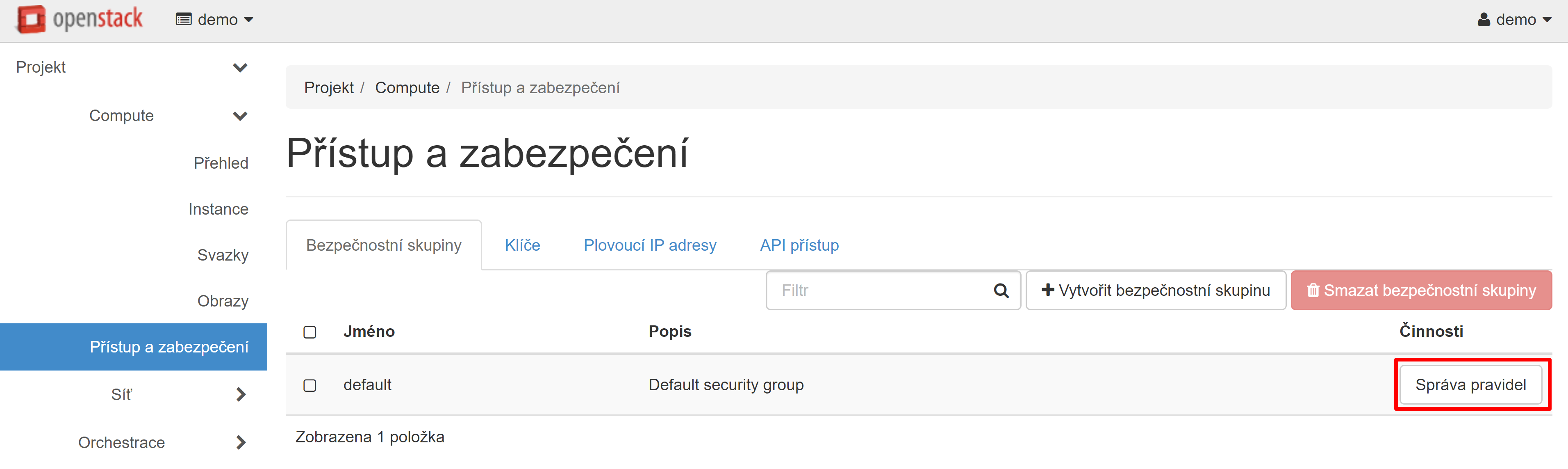
Na stránce, která se otevře, vyberte možnost „Přidat pravidlo“.
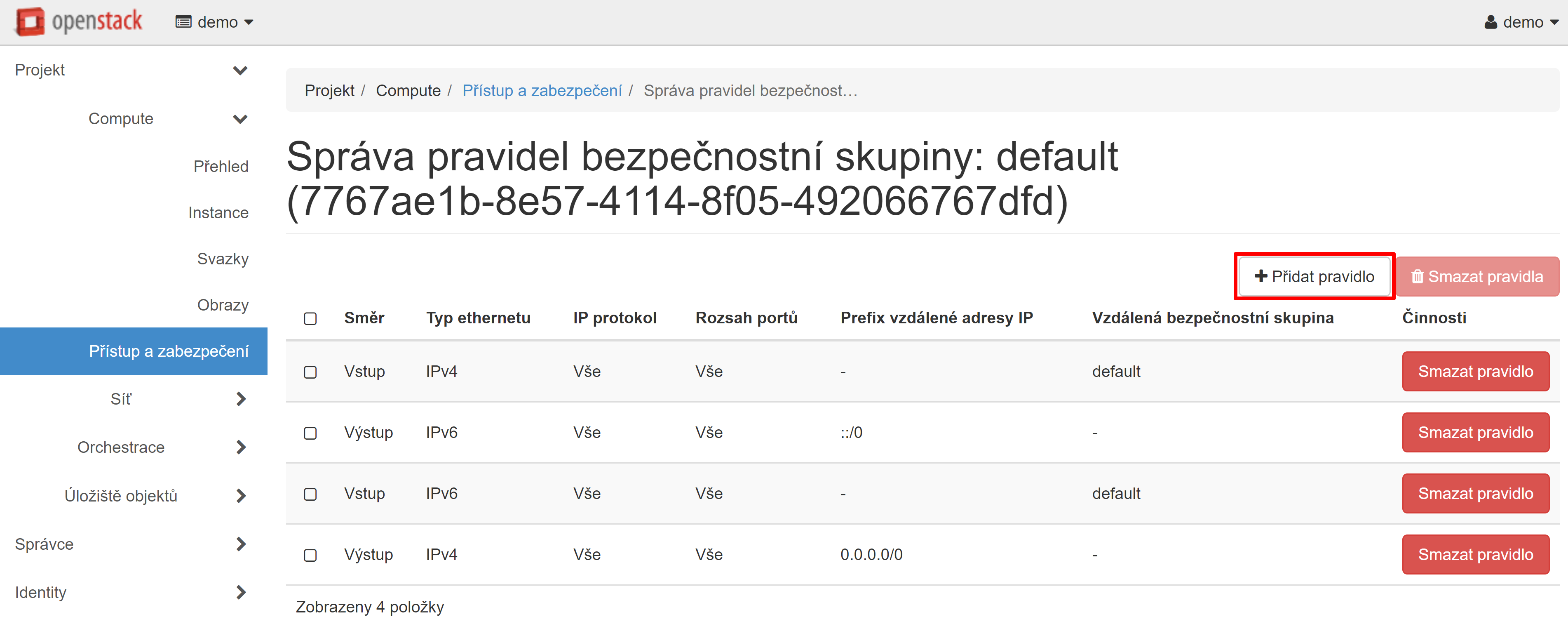
V okně, které se otevře, vyberte požadovaný parametr z rozevíracího seznamu „Pravidlo“: SSH pro Linux nebo RDP pro Windows.
Pozor! Zbytek polí změňte, pouze pokud jste si jisti potřebností těchto akcí.
Poté klikněte na tlačítko „Přidat“ a pravidlo se uloží.
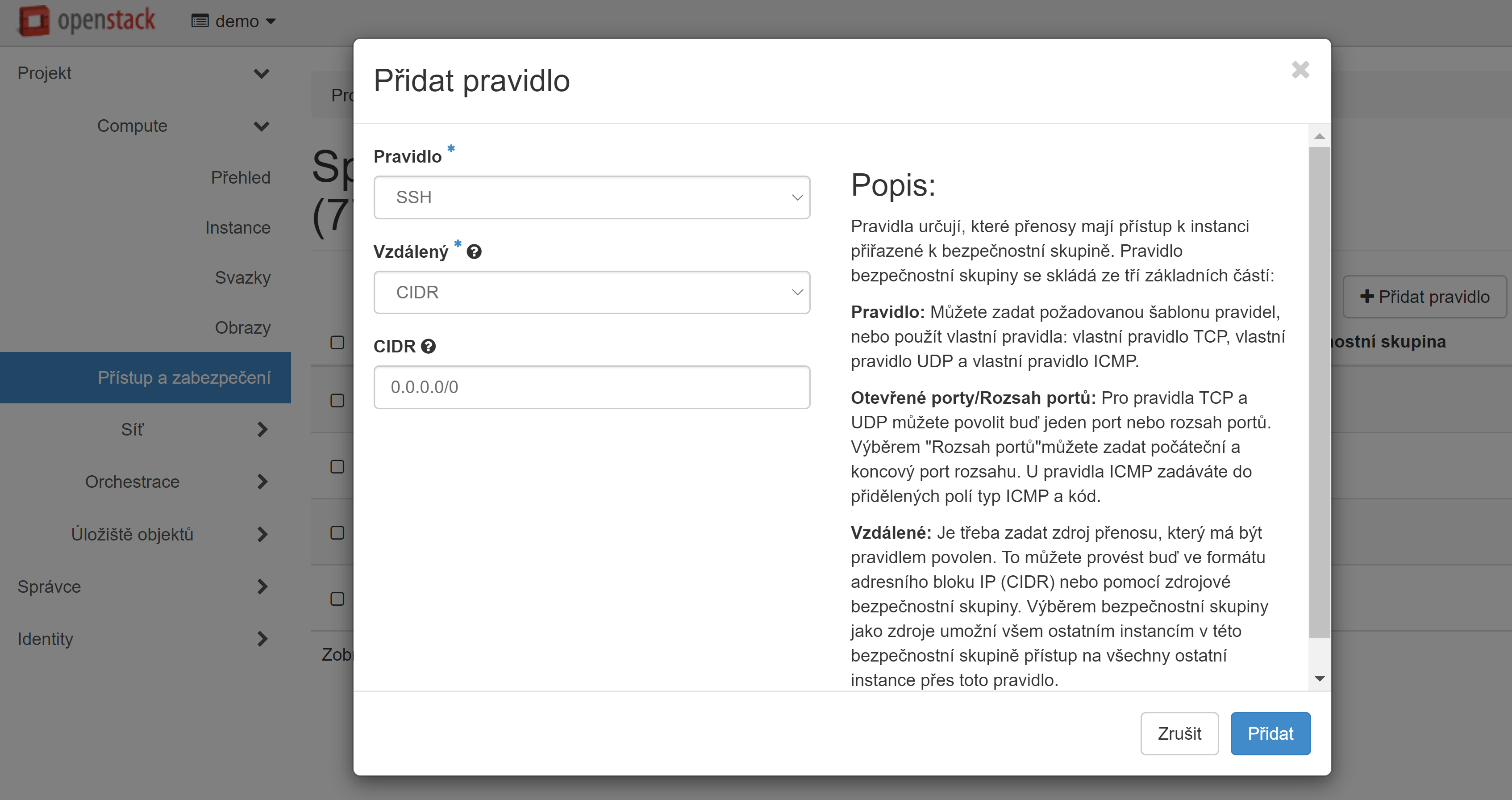
Můžete vytvořit samostatné skupiny zabezpečení pro různé virtuální stroje. To lze provést přímo během vytváření instance v příslušné části nabídky. Kromě toho můžete změnit skupinu zabezpečení pro již vytvořené instance — v části „Compute“ — „Instance“. Chcete-li to provést, vyberte v rozevíracím seznamu vedle požadovaného počítače položku „Upravit bezpečnostní skupiny“.
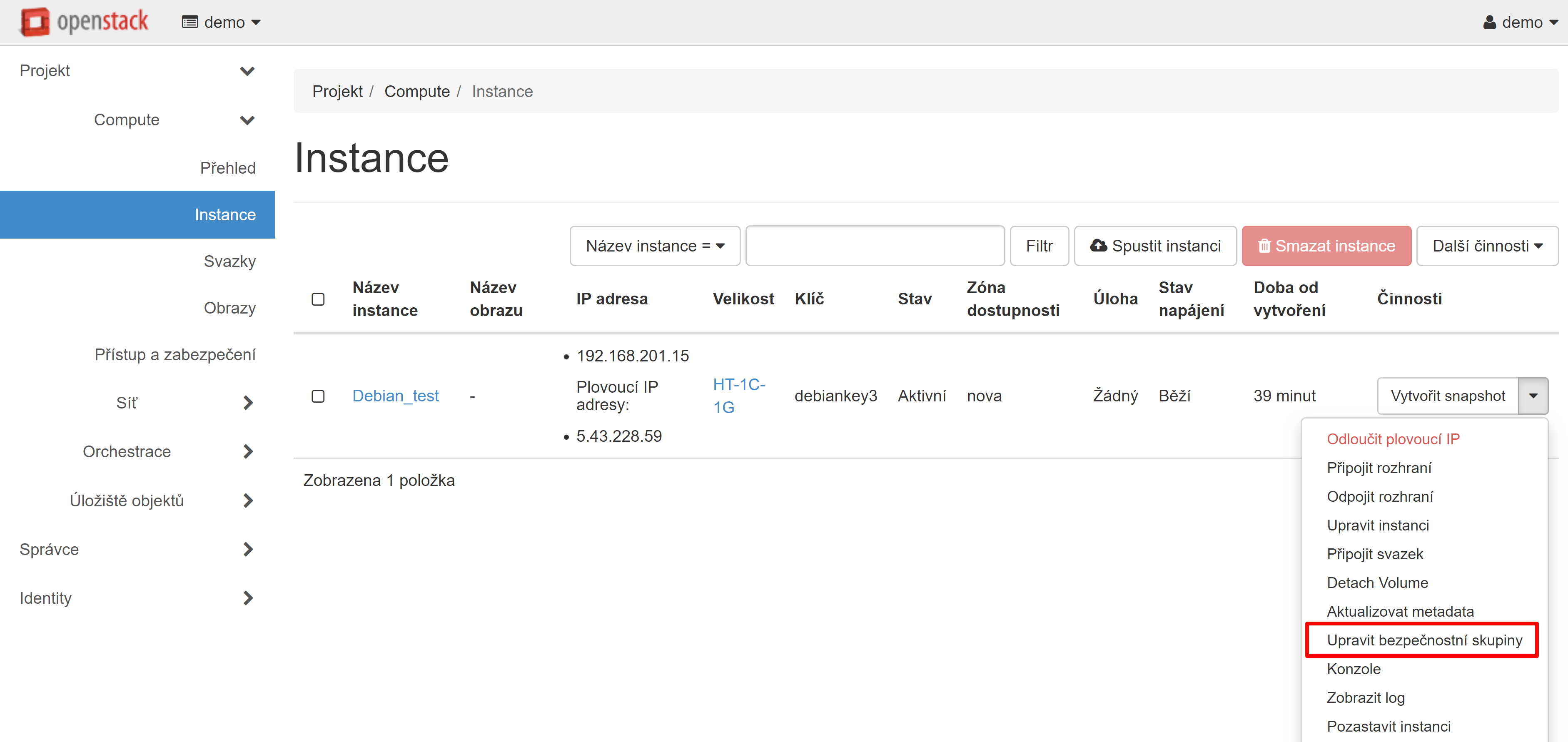
Nyní se můžete snadno připojit k virtuálnímu počítači, který jste vytvořili pomocí SSH nebo RDP.
Pokud v našem datovém centru si pronajmete nebo umísťujete několik serverů, máte možnost je sloučit do jednotné uzavřené sítě založené na technologii Private VLAN (PVLAN).
Dva servery lze sloučit přímo pomocí ethernetového kabelu — tato služba je zdarma.
Pokud máte více než dva servery, které je třeba sloučit, budete potřebovat switche s vytvořením samostatné VLAN — tato služba je placená. Aktuální cenu připojení Private VLAN najdete ve vložkách Pronajmout server a Umístit server v části Další služby.
Upozorňujeme, že Private VLAN lze organizovat jak na portu 100 Mbit/s, tak s na portu 1 Gbit/s.
Ve výchozím nastavení má každý server dva síťové porty: LAN-0 a LAN-1. Jeden port se obvykle používá k přístupu k internet a na druhém lze nastavit Private VLAN, ale můžeme také nainstalovat dodatečné síťové karty, například pro agregaci portů do trunků LACP.
Pokud máte vysoce zatížený projekt (klastrové systémy, disková pole atd.), můžeme Vám nabídnout optické switche s porty až 10 Gbit/s dle individuálních podmínek.
Nastavení Private VLAN naši odborníci provádějí během dne. Pro objednávku služby napište na naši technickou podporu.
Pokud místo Vašich webových stránek prohlížeč zobrazuje následující text:
Your connection to this server has been blocked in this server's firewall.
You need to contact the server owner for further information.
Your blocked IP address is XXX.XXX.XXX.XXX
This server's hostname is YYY.YYY.YYY.YYY
kde XXX.XXX.XXX.XXX je vaše IP adresa, pak vás prosíme zkopírovat a odeslat tuto zprávu naší technické podpoře. Můžete také odeslat pouze IP adresu uvedenou ve zprávě a adresu Vašich webových stránek (Vaší domény). Zjistíme přesnou příčinu blokování vaší IP adresy a odblokujeme ji.
Pozor! Tato zpráva ukazuje, že z nějakého důvodu byla zablokována konkrétní IP adresa, ze které se pokoušíte přejít na své webové stránky. Samotné webové stránky nejsou blokovány a jsou přístupné z jiných IP adres.
Při práci s programem IPMI View během připojení ke konzole serveru se může vyskytnout chyba «Connection failed». Proli obnovení připojení k serveru, musíte postupovat takto:
- Ukončit program
IPMI View. - Přihlasit se do webového rozhraní řadiče IPMI se stejnými údaji (připomínáme, že webovou adresu IPMI a autorizační údaje najdete ve svém Osobním účtu a v dopise, který vám byl zaslán při poskytování přístupu k serveru).
- Přejiz na vložku
Maintenance. - V nabídce vlevo zvolte položku
IKVM Reseta následně stiskněte tlačítkoReset. - Ukončit webové rozhraní.
- Spustit program
IPMI Viewa zkusit se znovu připojit k server.
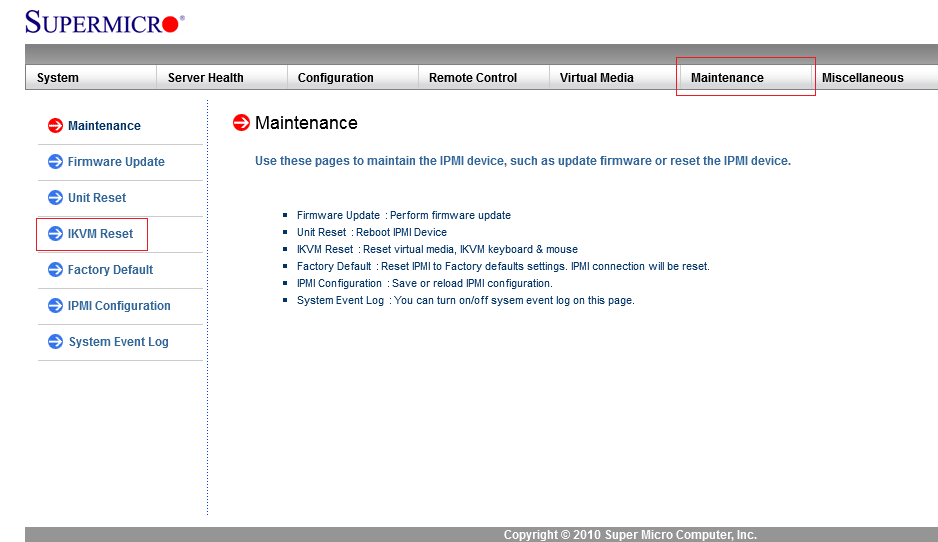
Pozor! Tento postup nerestartuje samotný server, pouze řadič IPMI.
Aktuální verze programu IPMI View je k dispozici zde.
Při práci s klientem PuTTY pro vzdálený přístup v systému Windows může dojít k chybě způsobené nekompatibilitou formátů klíče:
Unable to use key file (OpenSSH SSH-2 private key (old PEM format))
Pro odstranění této chyby, musí být klíč převeden pomocí nástroje PuTTYgen. Stáhněte si nástroj přes web, otevřete jej a vyberte kartu "Conversions" v horním panelu. V nabídce, která se otevře, stiskněte tlačítko "Import key" a vyberte požadovaný klíč.
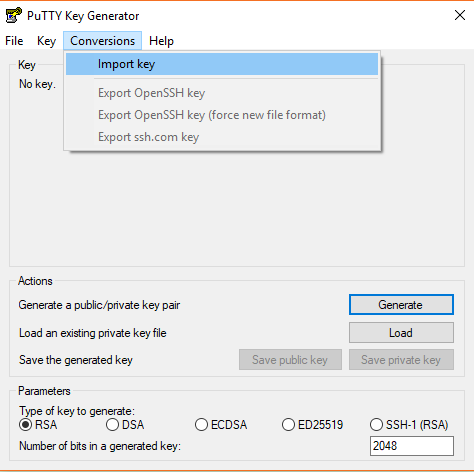
Pro konvertaci klíče po importu, klikněte na tlačítko "Save private key". Klíč bude uložen v novém formátu (.ppt) s vybraným názvem. Pokud je potřeba, můžete také nastavit heslo pro klíč.
Poté se můžete připojit s novým klíčem k vaším serverům nebo virtuálním strojům v našem datovém centru.
Při objednání dedikovaného serveru vám zdarma poskytneme na neomezenou dobu a počet připojení KVM (Keyboard, Video and Mouse, také KVM over IP — je virtuální konzole k vašemu serveru), pomocí které můžete pracovat s biosem a operačním systémem sami.
U všech standardních tarifů serverů je k dispozici funkce KVM Virtual Media, s její pomocí můžete na server nahrát libovolné soubory s distribucemi a nainstalovat operační systém — prostřednictvím virtuálního DVD-ROM.
Váš server můžete kdykoli restartovat prostřednictvím webového rozhraní KVM, speciálního programu IPMIView nebo z osobního účtu.
Ve vašem Osobním účtě můžete dodatečně přidat autorizované uživatele. Tito uživatelé budou mít, mimo přístupu k Osobnímu účtu, možnost spravovat služby a provádět finanční transakce, a také posílat žádosti o technickou podporu prostřednictvím ticketového systému a chatu na webu.
Pokud chcete přidat nového uživatele, klikněte na tlačítko Přidat uživatele v pravém horním rohu seznamu uživatelů.
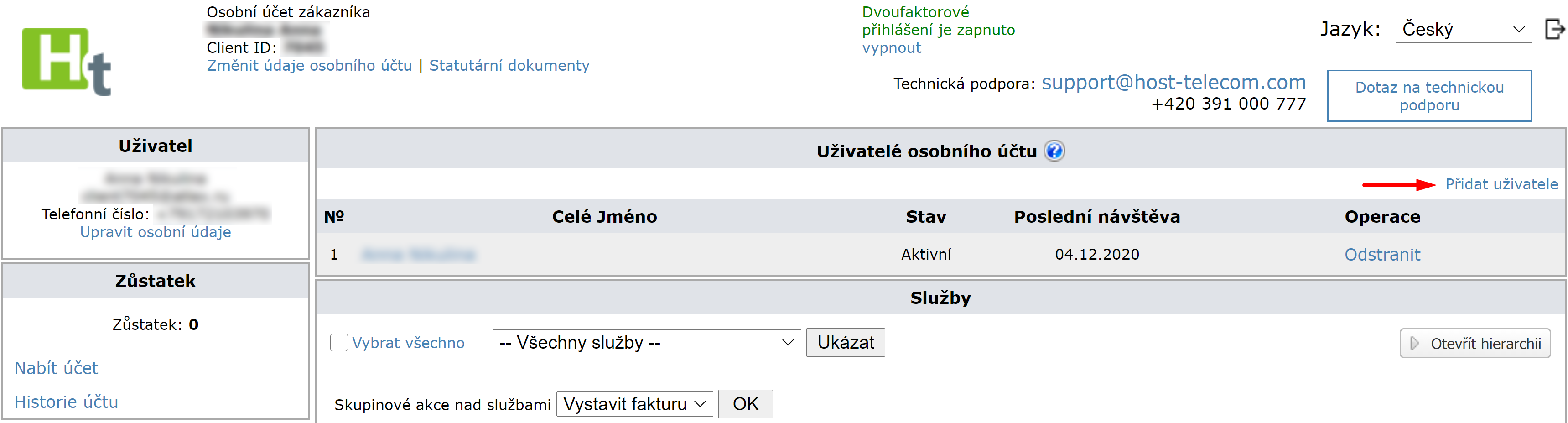
Na otevřené stránce je třeba vyplnit následující povinná pole formuláře: přihlašovací jméno a heslo pro nového uživatele, jeho e-mail nebo telefon, jméno a příjmení. Můžete také zadat další libovolnou informaci podle potřeby.
Prosím, mějte na paměti: při otevření stránky přidání uživatele může být část polí formuláře již vyplněna, záleží na nastavení Vašeho prohlížeče, zejména na automatickém doplňování. Například pole přihlášení a hesla mohou být již obsazena vaším přihlašovacím jménem a heslem. Tyto údaje musí být změněny na příslušné parametry pro nového uživatele.
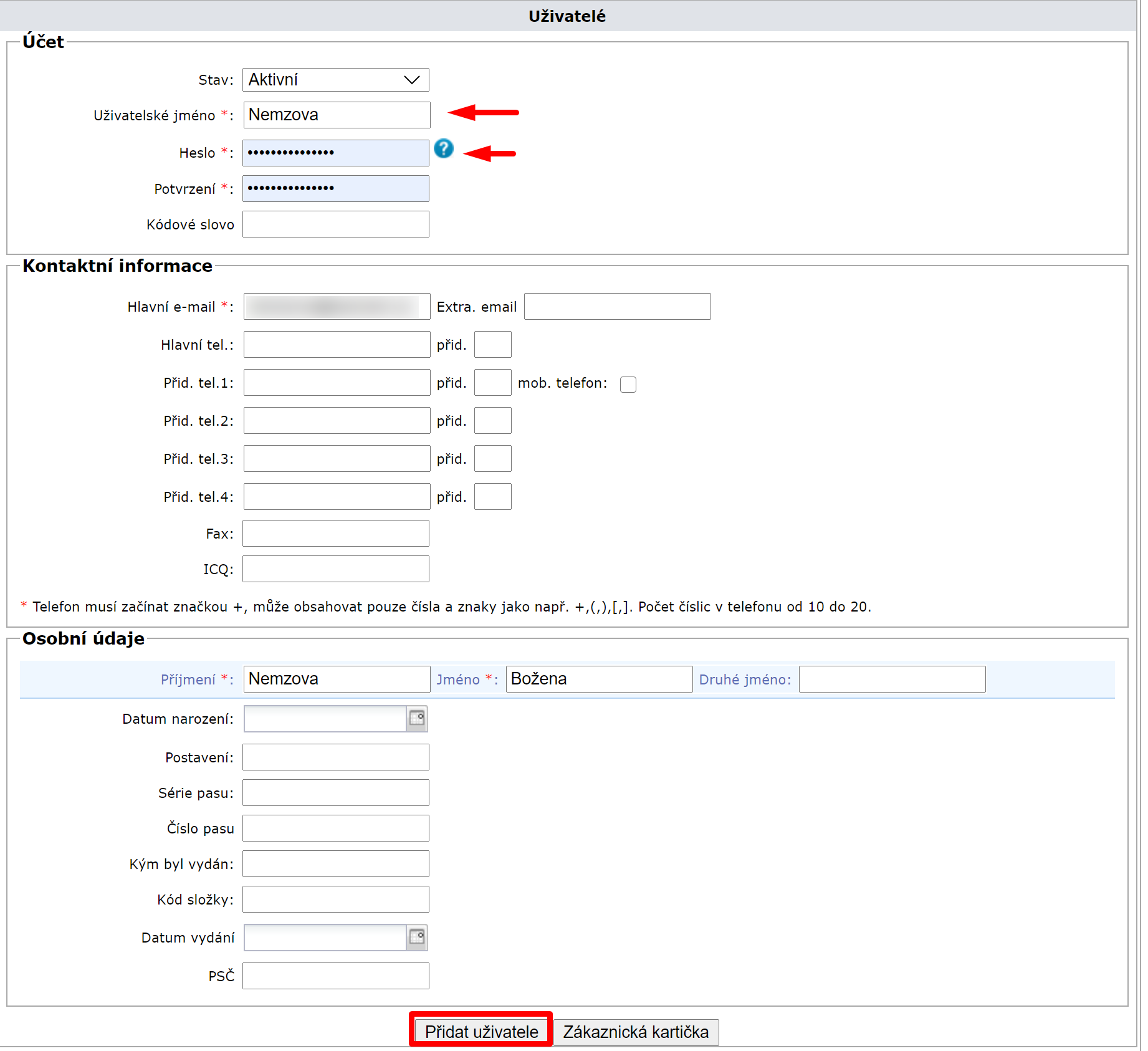
Poté klikněte na tlačítko Přidat uživatele v dolní části stránky a nový uživatel se zobrazí v seznamu autorizovaných uživatelů.
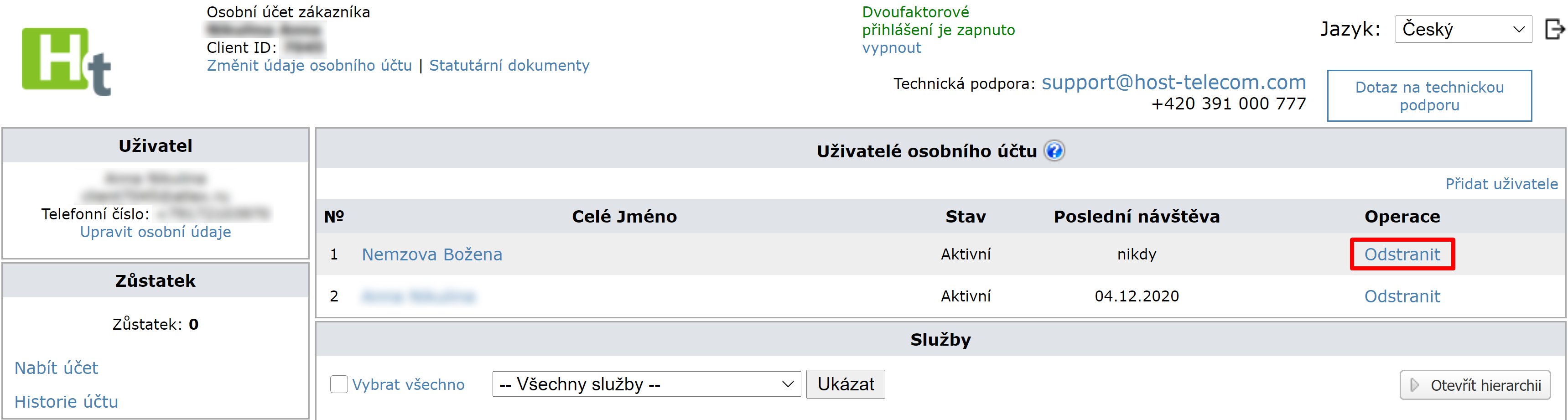
Chcete-li odstranit uživatele, klepněte na tlačítko Odstranit naproti jeho příjmení v seznamu uživatelů.
IP adresa pro ping/traceroute:
176.74.219.29
Testovací soubory ke stažení:
