Cloudový Compute můžete klonovat bez její zastavení. Existuje několik způsobů, jak toho dosáhnout.
1. Vytvoření snapshotu
Tato metoda je vhodná pro případy, kdy nepotřebujete odstranit původní instanci.
Chcete-li vytvořit snapshot, vyberte v rozevírací nabídce naproti instance, která má být klonována, položku „Vytvořit snapshot“.
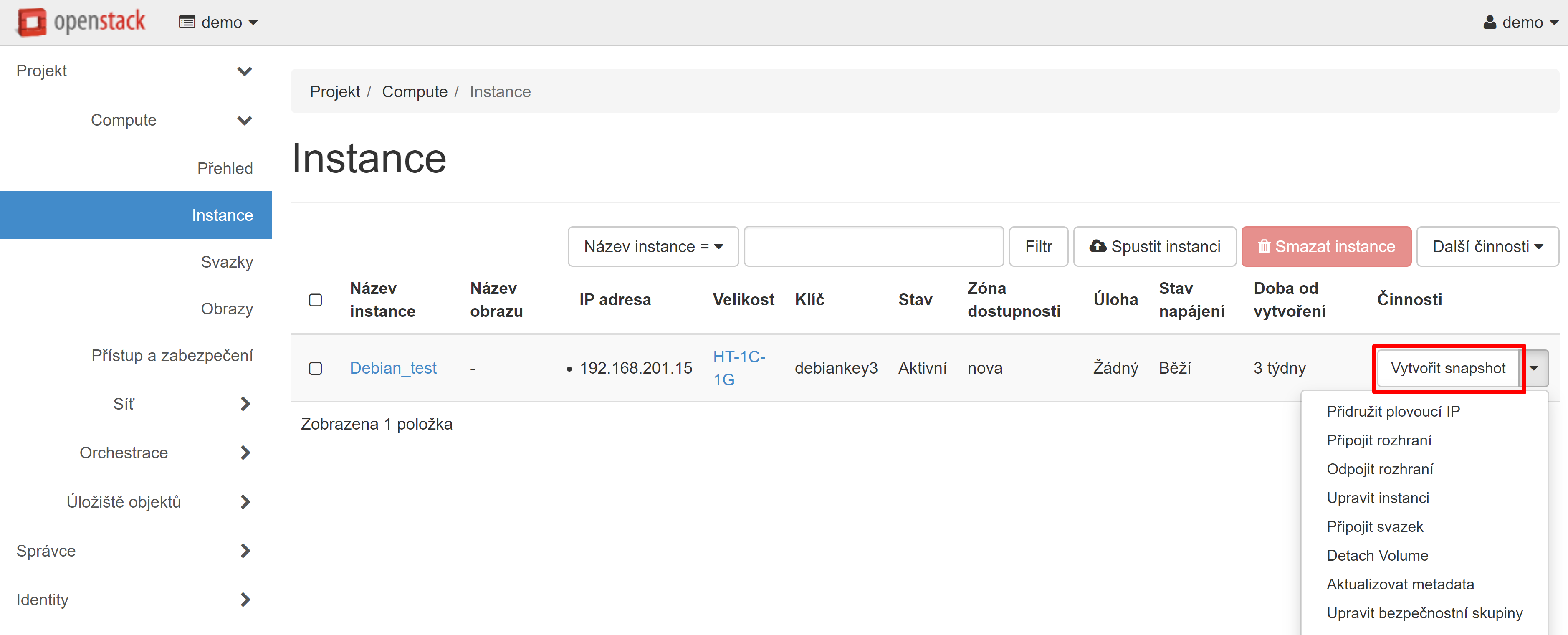
V okně, které se otevře, zadejte název snapshotu a klikněte na tlačítko „Vytvořit snapshot“.
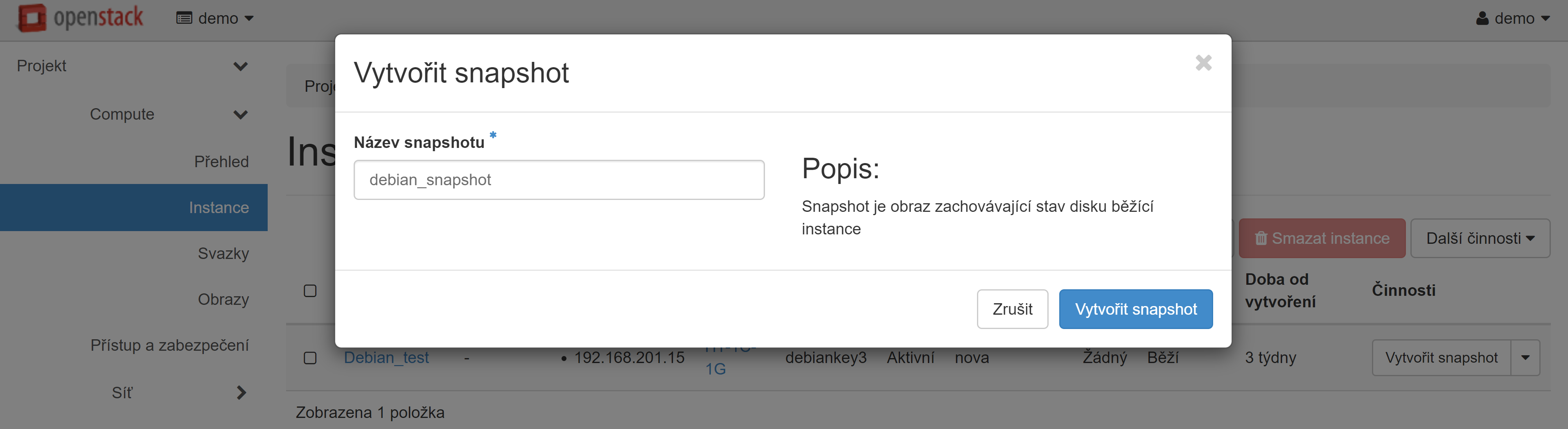
Tato akce vás automaticky přesměruje do sekce „Compute“ — „Obrazy“. V sekce „Projekt“ se zobrazí snímek vaší instance. V rozevírací nabídce naproti názvu instance vyberte položku „Spustit“.
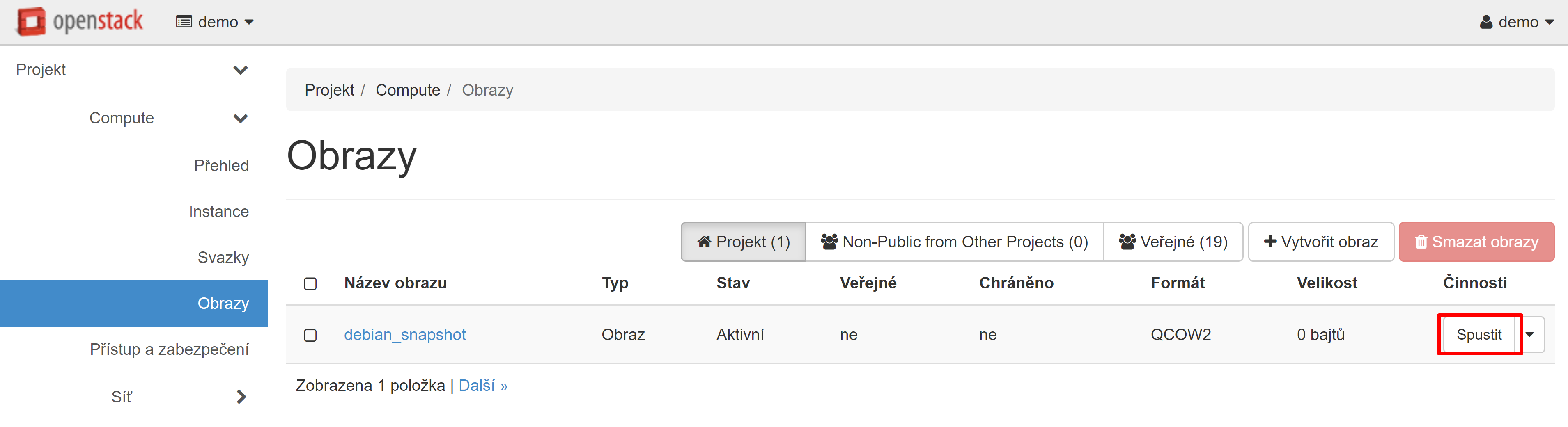
Otevře se okno vytvoření instanci, kde můžete vytvořit virtuální stroj na základě právě vytvořeného snapshotu.
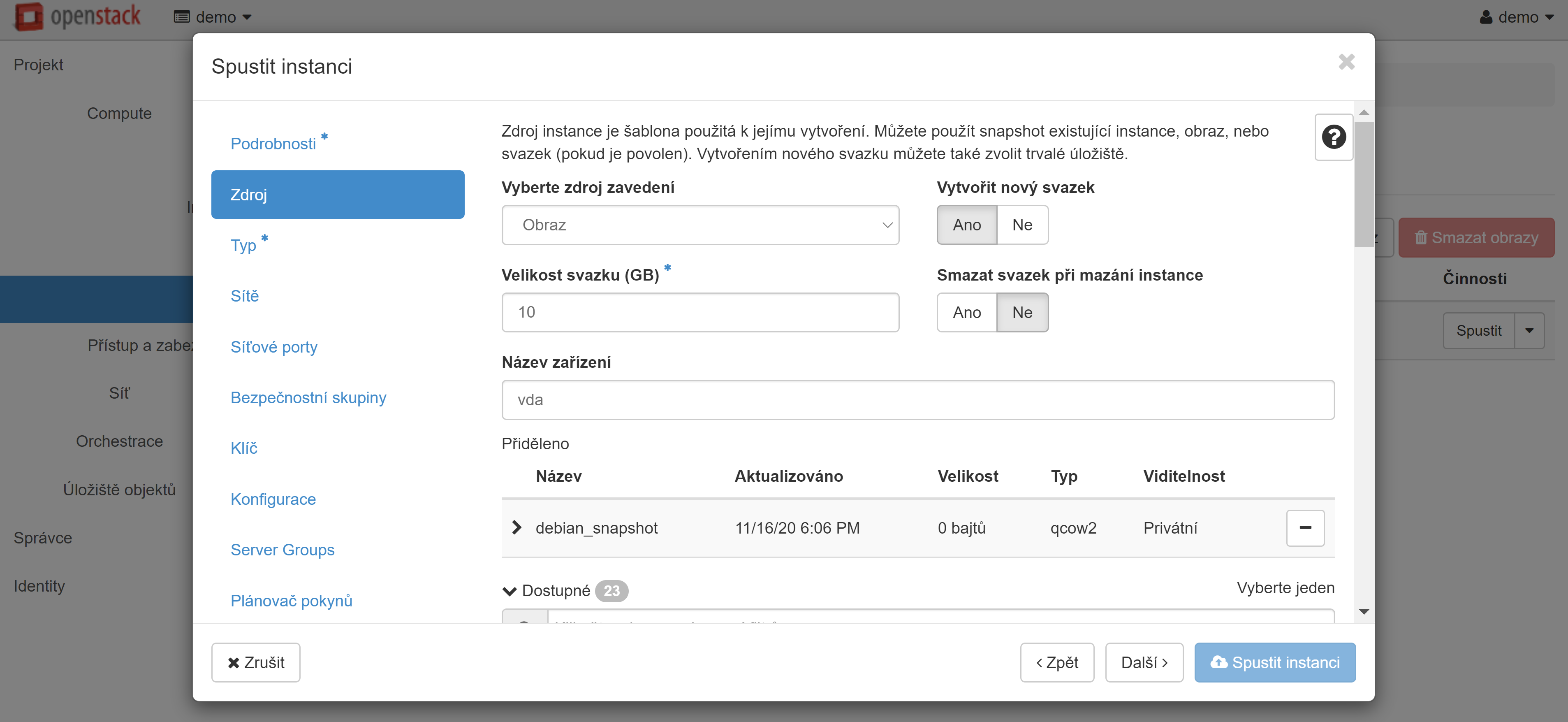
Přečtěte si více o vytváření a nastavení instancí z obrazů zde.
Pozor! Původní disk a samotný snapshot nelze odstranit, pokud existují další disky založené na tomto snapshotu. Pokud je třeba původní disk odstranit, použijte další metodu.
2. Použití snapshotu
Tato metoda je vhodná pro případy, kdy potřebujete odstranit původní virtuální stroj a zahrnuje vyložení svazků jako rezervní kopie nebo zálohy.
Přejděte do části „Compute“ — „Svazky“, naproti požadovanému svazku v rozevírací nabídce vyberte možnost „Vytvořit snapshot“.
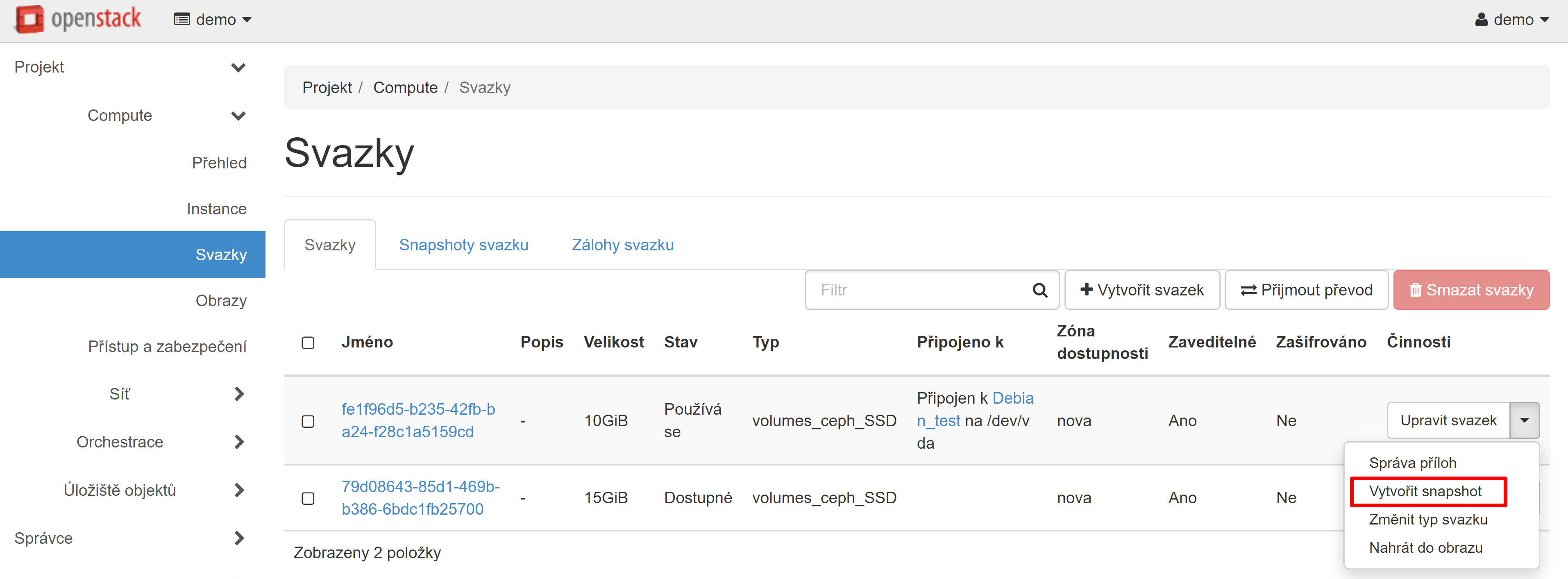
V okně, které se otevře, zadejte název snapshotu a klikněte na tlačítko „Vytvořit snapshot svazku (vynutit)“.
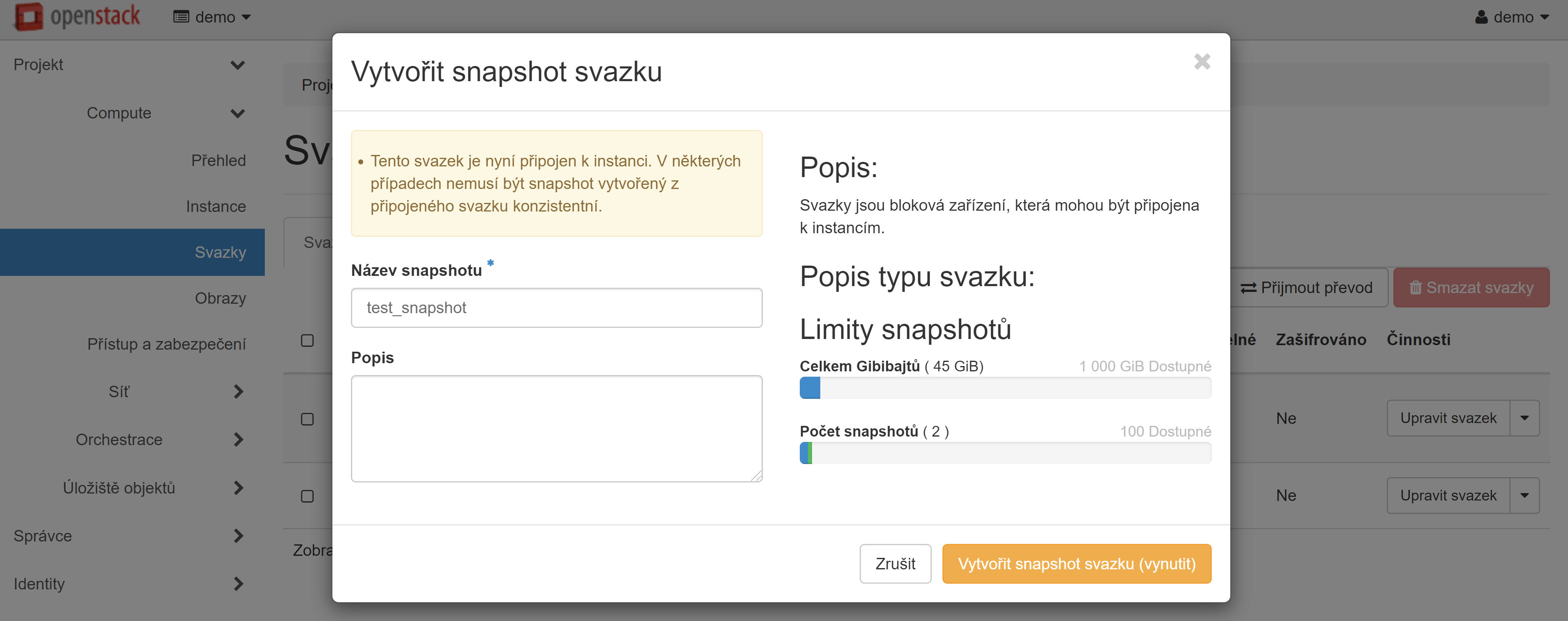
Budete automaticky přesunuti na kartu „Snapshoty svazku“ ve stejné sekci „Compute“ — „Svazky“, zde se v seznamu zobrazí právě vytvořený snapshot. V rozevírací nabídce naproti snapshotu vyberte možnost „Vytvořit svazek“.
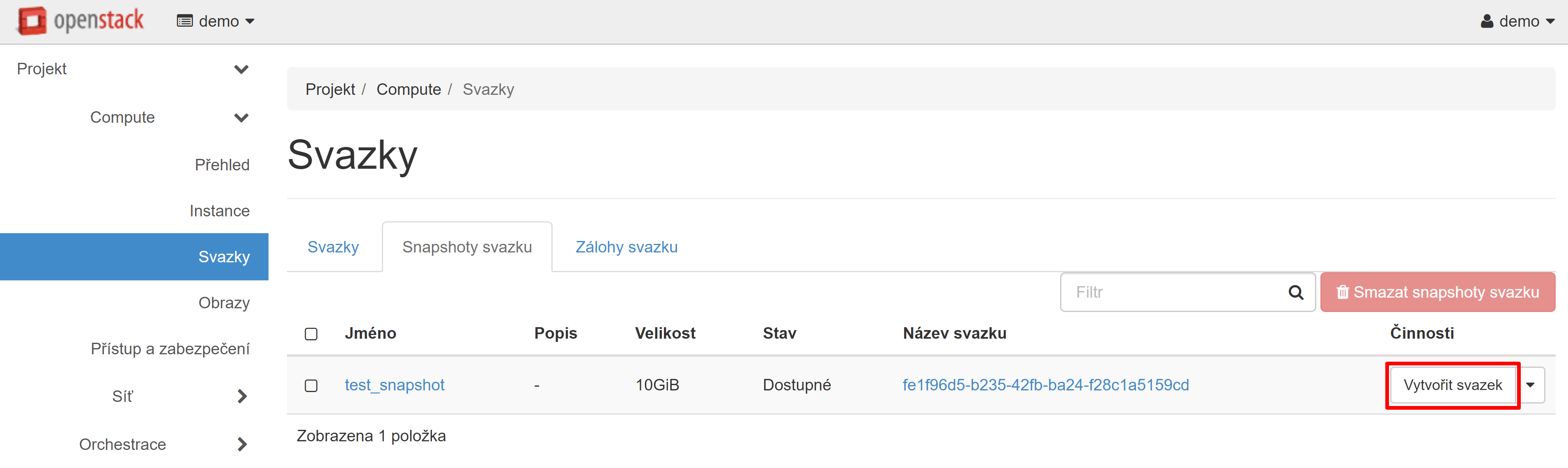
V okně, které se otevře, vyplňte požadovaná pole a klikněte na tlačítko „Vytvořit svazek“.
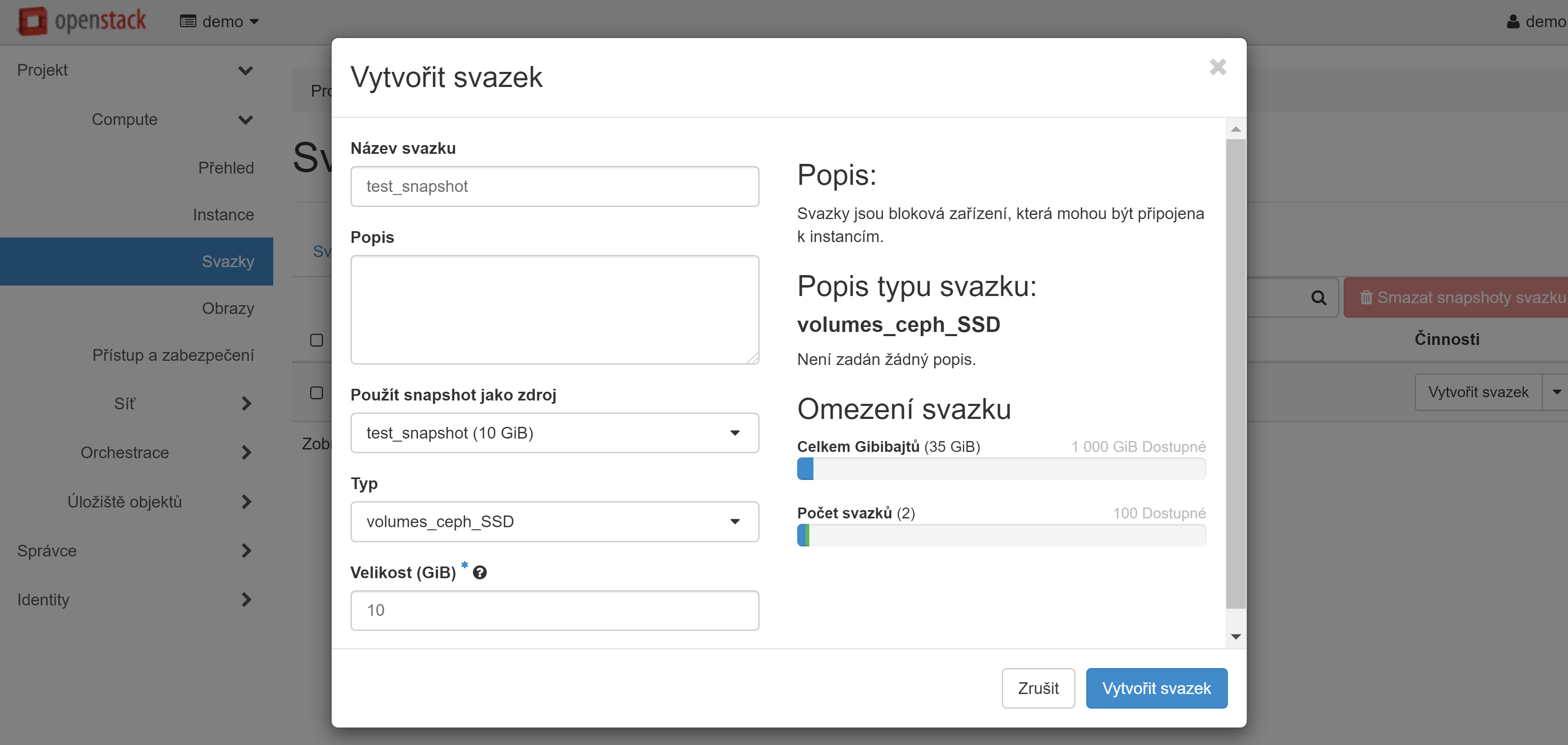
Disk, který jste vytvořili, se objeví na kartě „Svazky“ se stavem „Dostupné“.
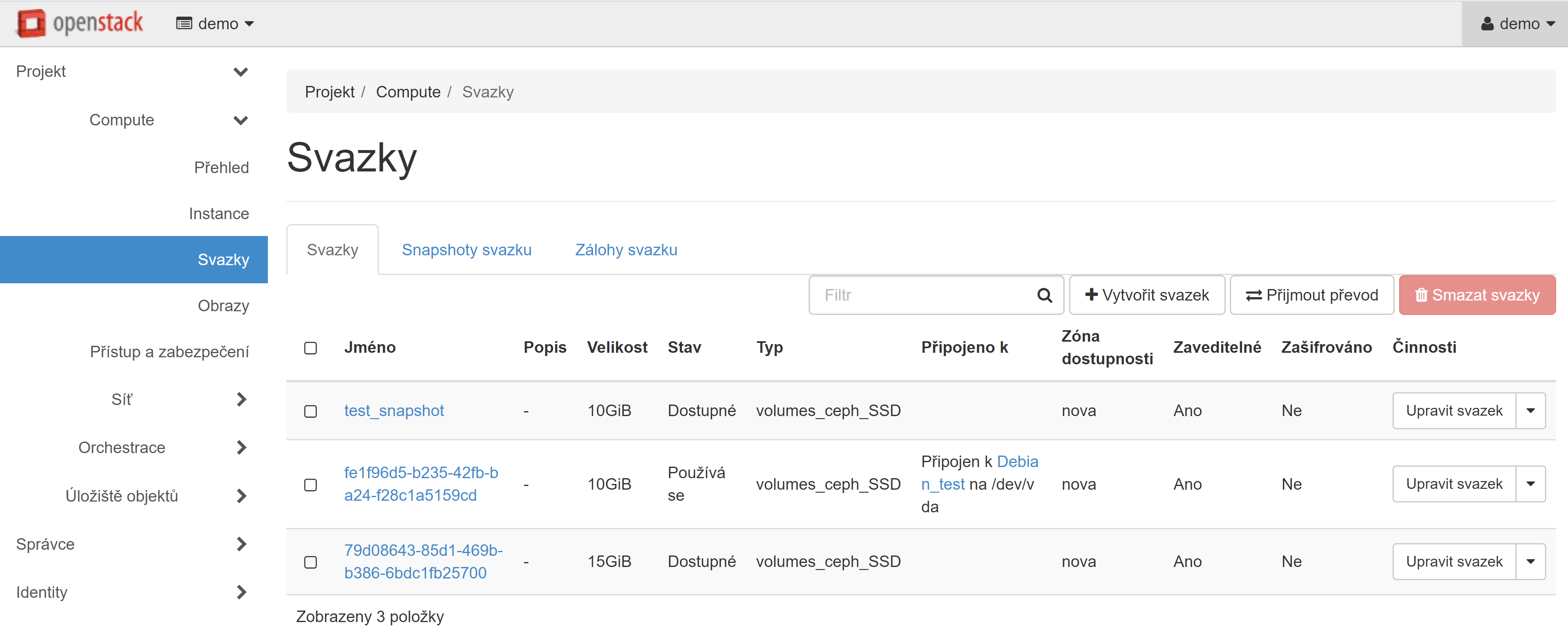
Pokud potřebujete vytvořit velký počet klonů, měli byste vytvořený svazek uložit jako obrázek, k tomu vyberte položku rozevírací nabídky „Nahrát do obrazu“ naproti vybranému svazku.
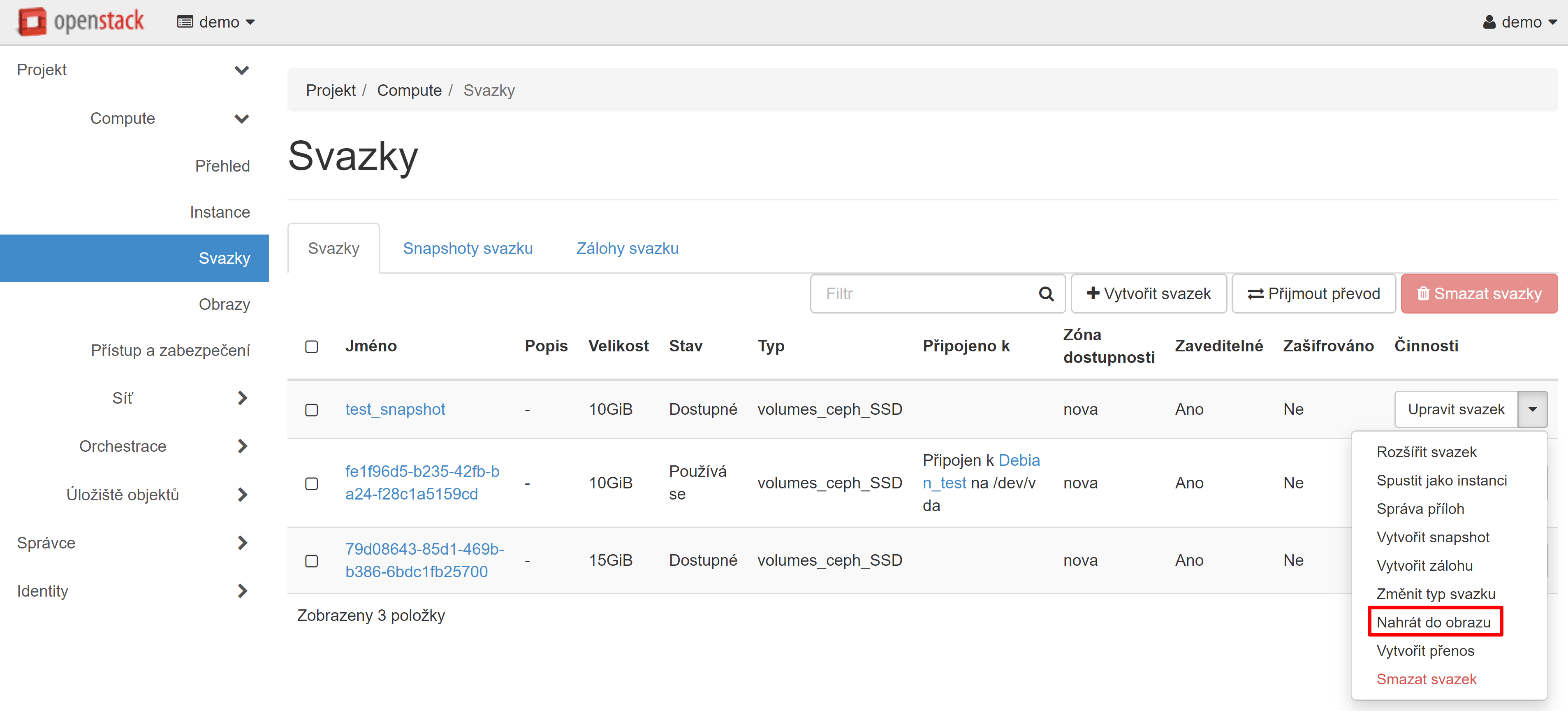
V okně pro nahrávání svazku do obrazu, které se otevře, zadejte název obrazu a nastavte formát disku. Doporučujeme zvolit formát disku „QCOW2 — emulátor QEMU“, což mírně zmenší využité místo v úložišti obrazu.
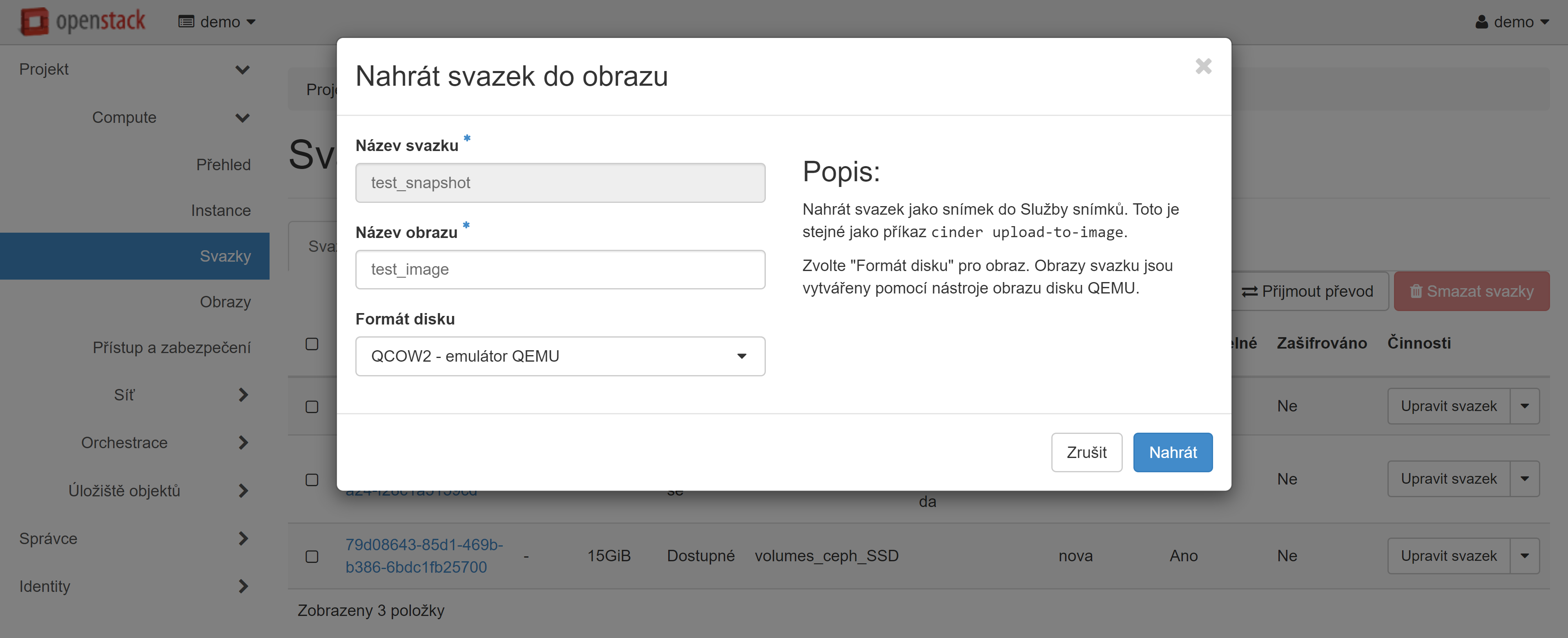
V sekci „Compute“ — „Obrazy“, v sekce „Projekt“ se zobrazí obraz vaší instance, na jehož základě můžete vytvořit své virtuální stroje. Přečtěte si více o vytváření instancí z obrázků v našem průvodci.
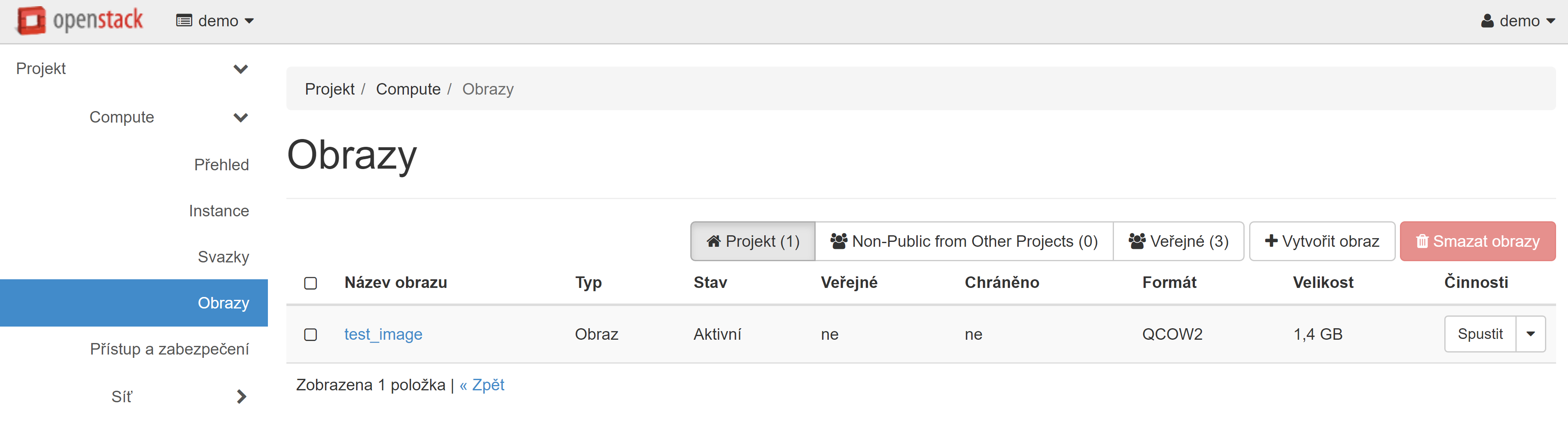
Můžete také vytvořit zálohu — prostřednictvím položky nabídky „Vytvořit zálohu“ naproti vámi vytvořenému svazku.
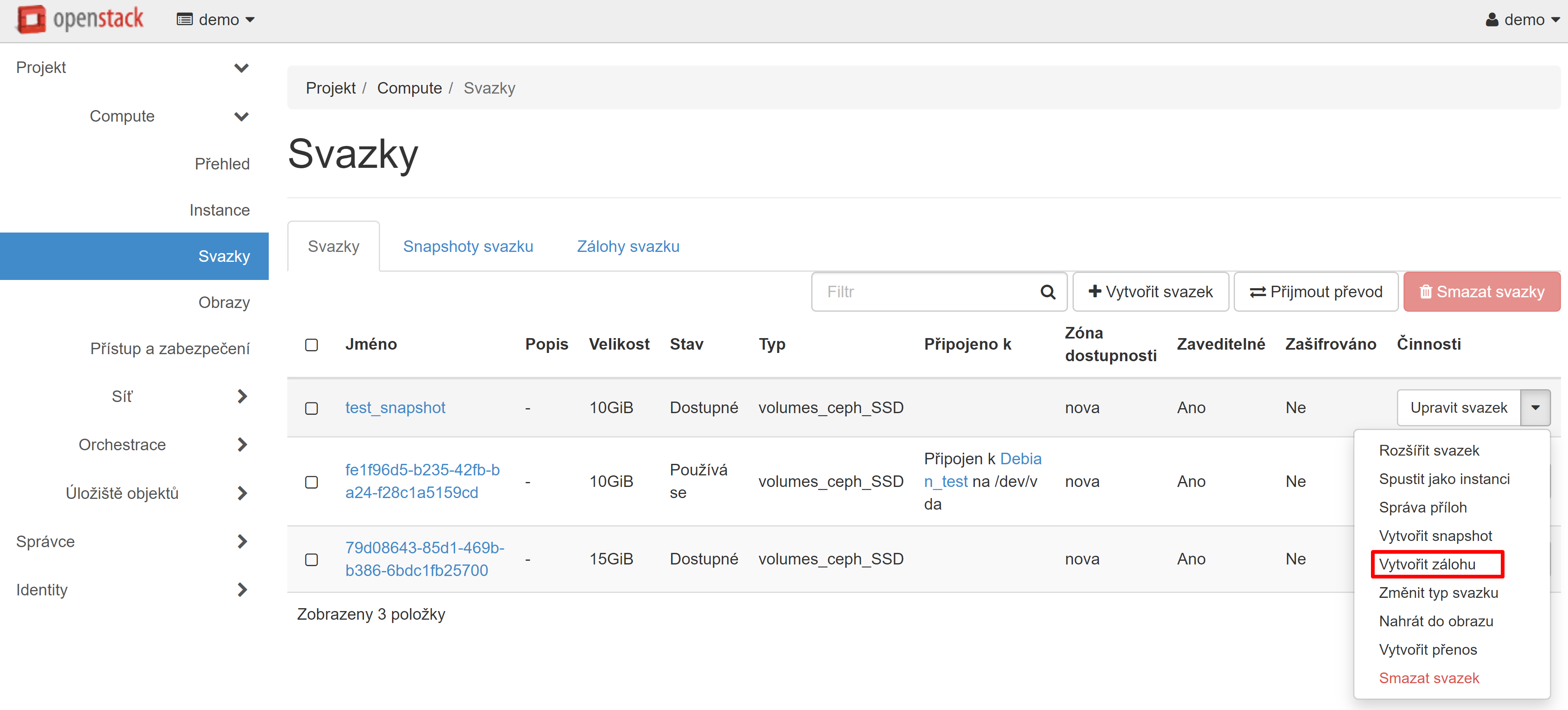
V okně, které se otevře, zadejte název zálohy a klikněte na tlačítko „Vytvořit zálohu svazku“.
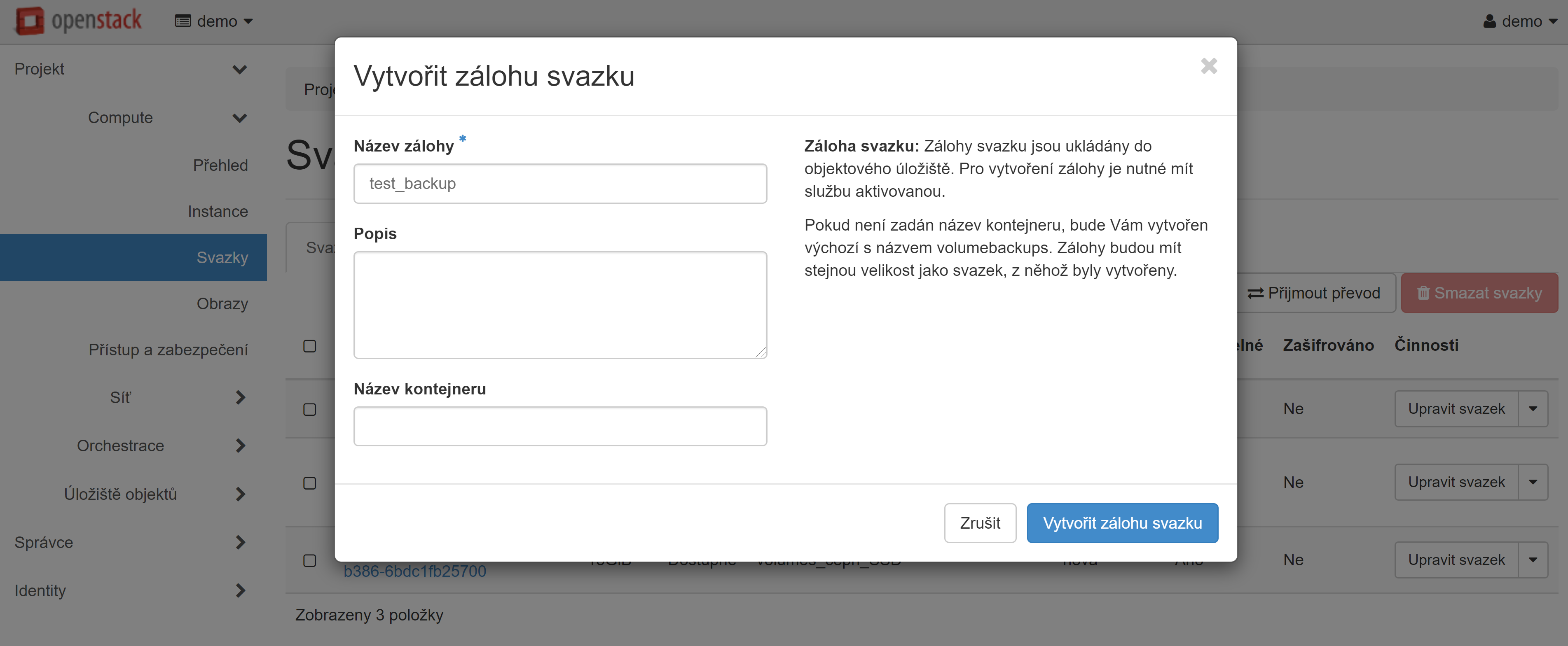
Vytvořená záloha se zobrazí v sekce Zálohy svazku. Chcete-li z této kopie vytvořit jeden nebo více disků, klikněte v rozevírací nabídce naproti požadované kopii na položku „Obnovit zálohu“.
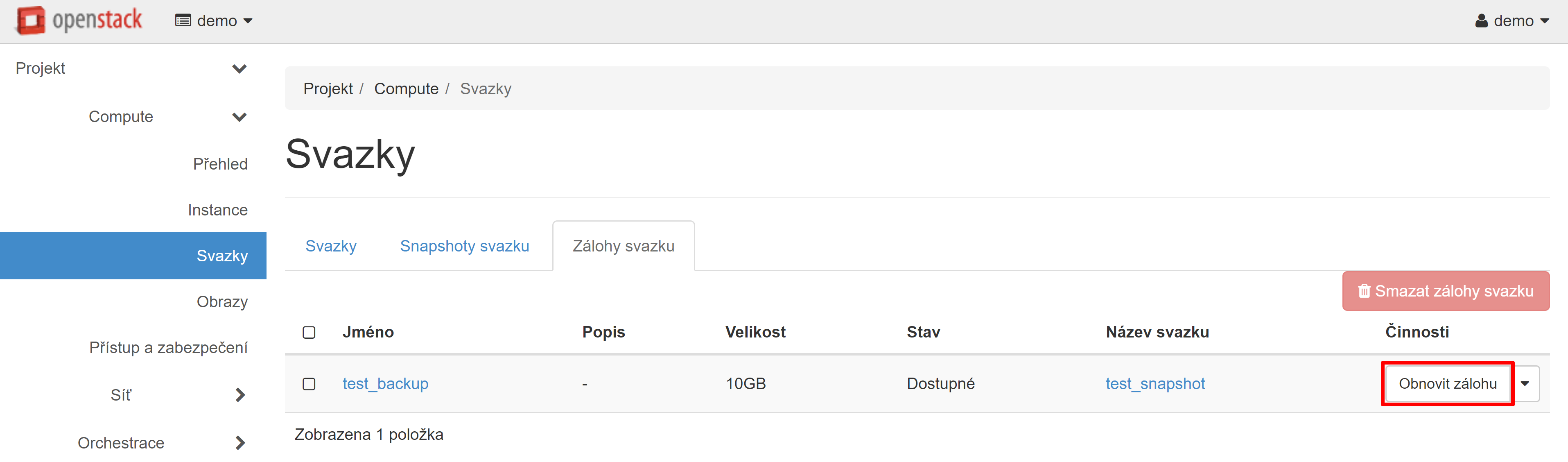
V okně, které se otevře, vyberte v rozbalovací nabídce „Vybrat svazek“ položku „Vytvořit nový svazek“ a klikněte na tlačítko „Obnovit zálohu svazku“.
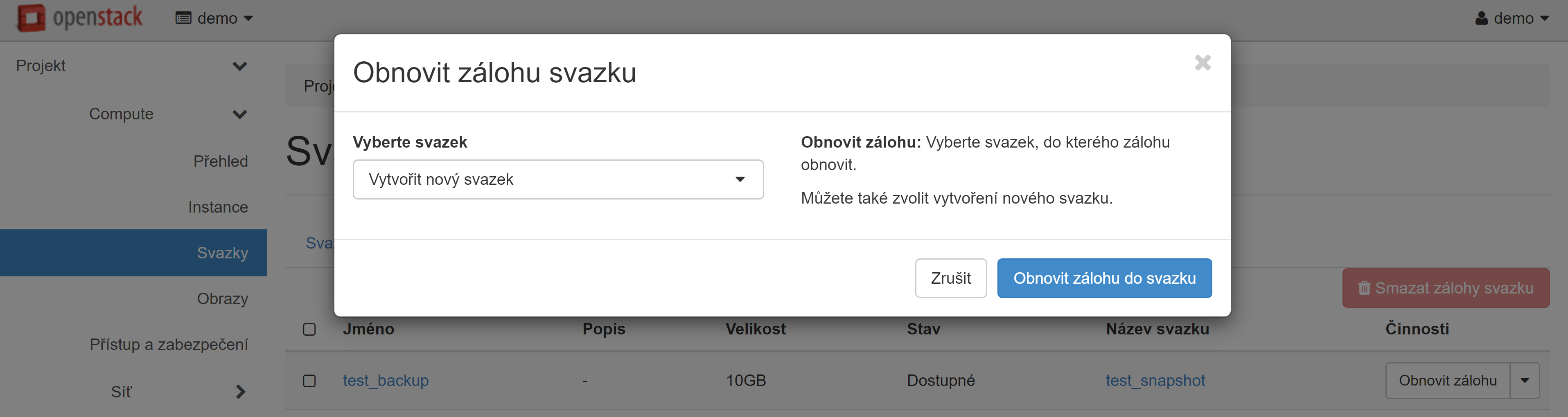
Nová jednotka se zobrazí v seznamu. Můžete jej připojit pomocí dalšího svazku k jiné sekce Compute nebo na základě něj vytvořit novou instanci.
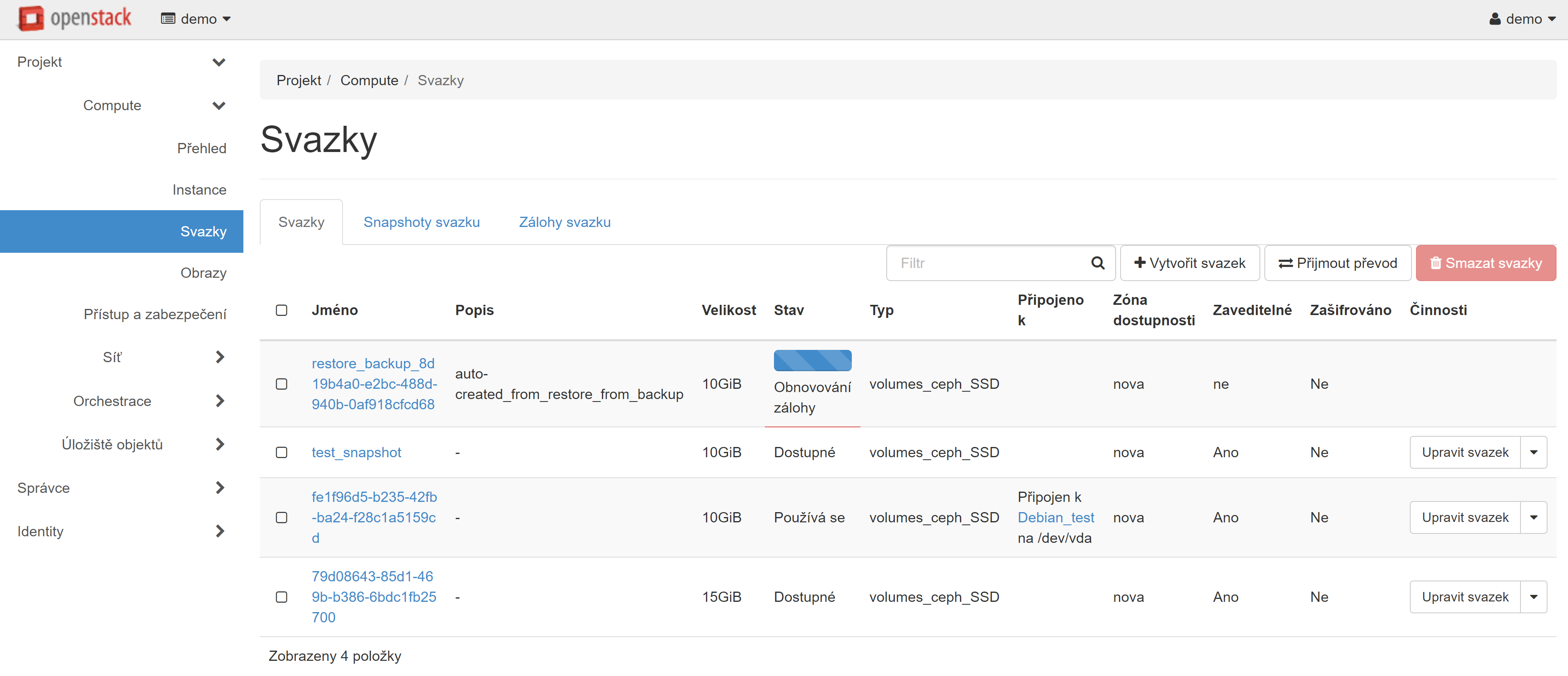
Po stažení rezervní kopie nebo vytvoření zálohy lze snapshot a původní svazek pro zálohu a rezervní kopii v případě potřeby odstranit.
Zdrojová instance a její zdrojový svazek jsou nezávislé na zálohách a obrazech a lze je také v případě potřeby odstranit.
You can clone your cloud VM without stopping it. There are several ways to do this.
1. Take A Snapshot
This method is suitable for cases where you do not need to delete the source instance.
To create a snapshot, select CREATE SNAPSHOT in the drop-down menu next to the VM being cloned.
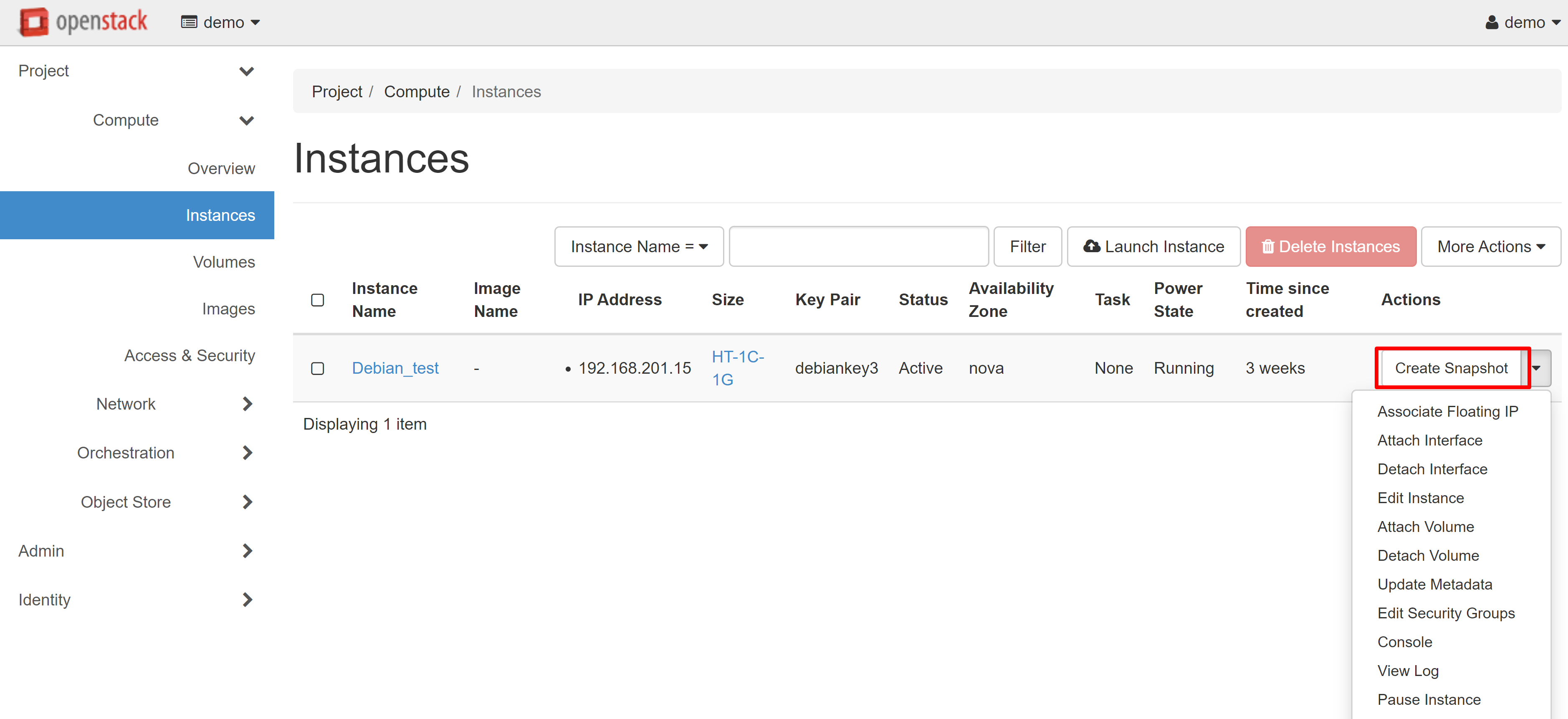
In the window that opens, enter the name of the snapshot, then click CREATE SNAPSHOT.
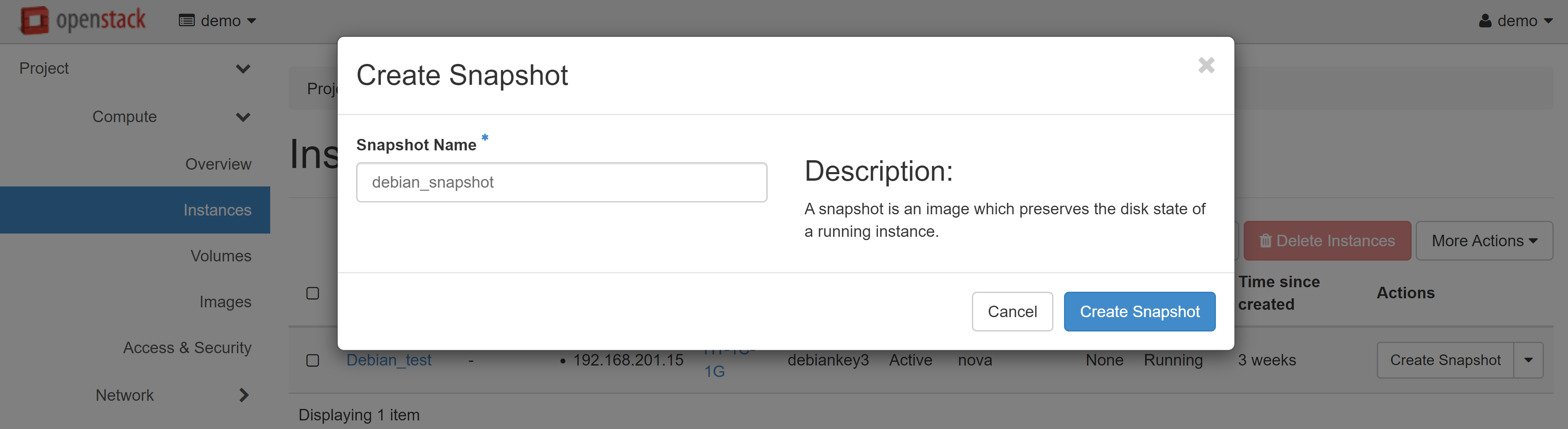
This will automatically redirect you to COMPUTE — IMAGES. A snapshot of your instance will appear on the PROJECT tab. Select LAUNCH in the drop-down menu next to the instance name.
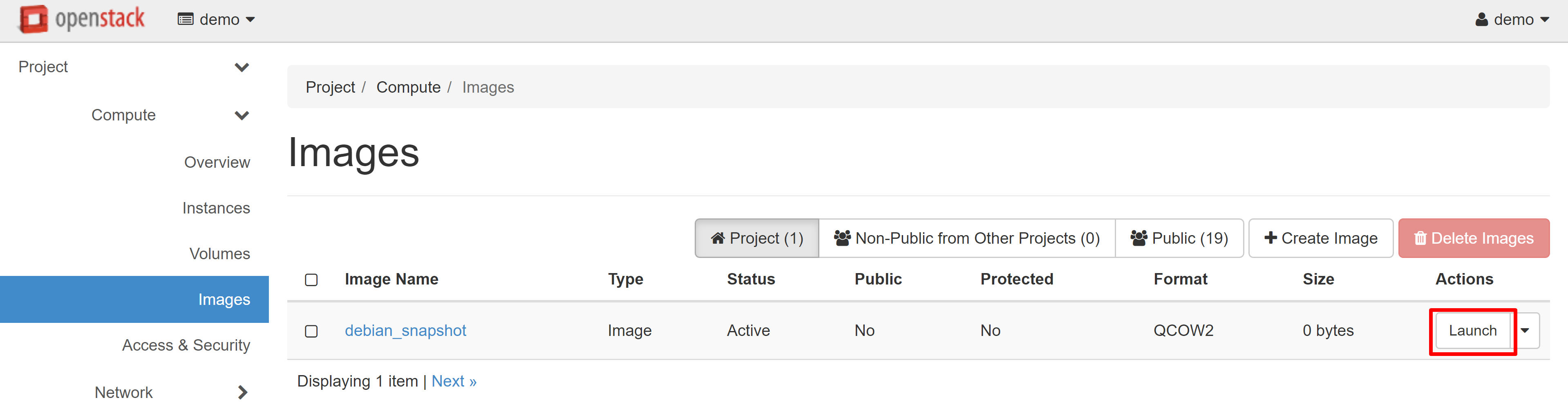
The Launch Instance window will open, where you can create a VM based on the snapshot you just took.
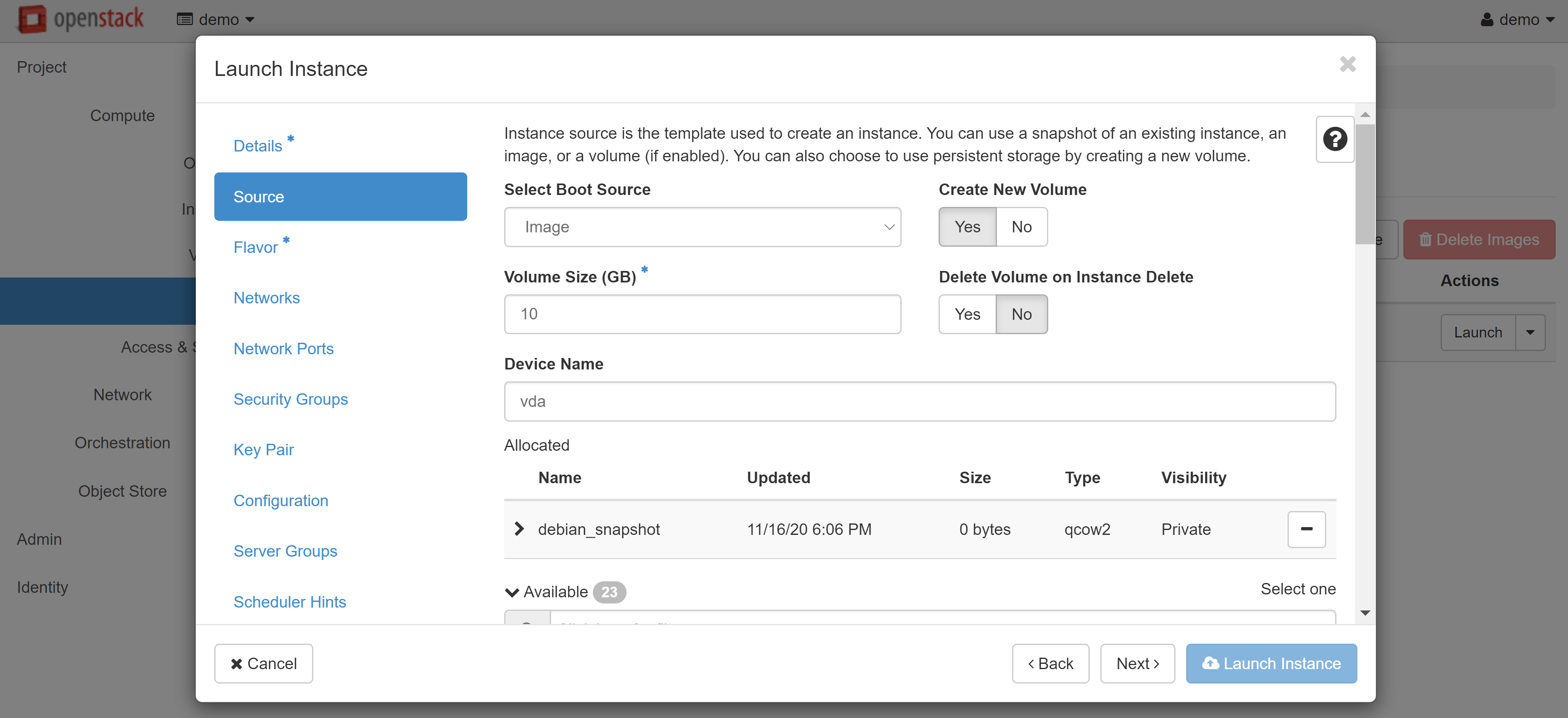
Read more about creating and configuring instances from images here.
Attention! You will not be able to delete the source volume and the snapshot itself whilst there are other volumes based on this snapshot. If you wish to delete the source volume, use the following method.
2. Using The Image
This method is suitable for cases when you need to delete the original VM. It involves unloading the volume as an image or backup.
Go to COMPUTE — VOLUMES, next to the desired volume in the drop-down menu, then select CREATE SNAPSHOT.
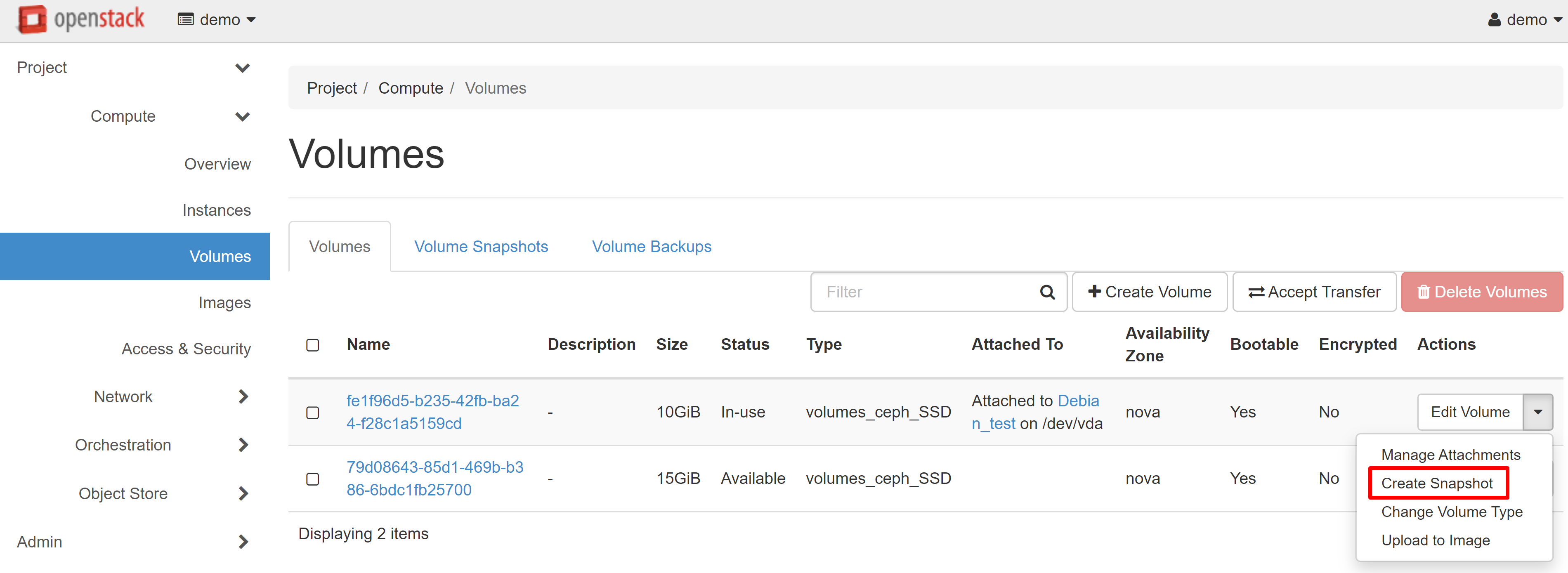
In the window that opens, enter the name of the volume and click CREATE VOLUME SNAPSHOT (FORCE).
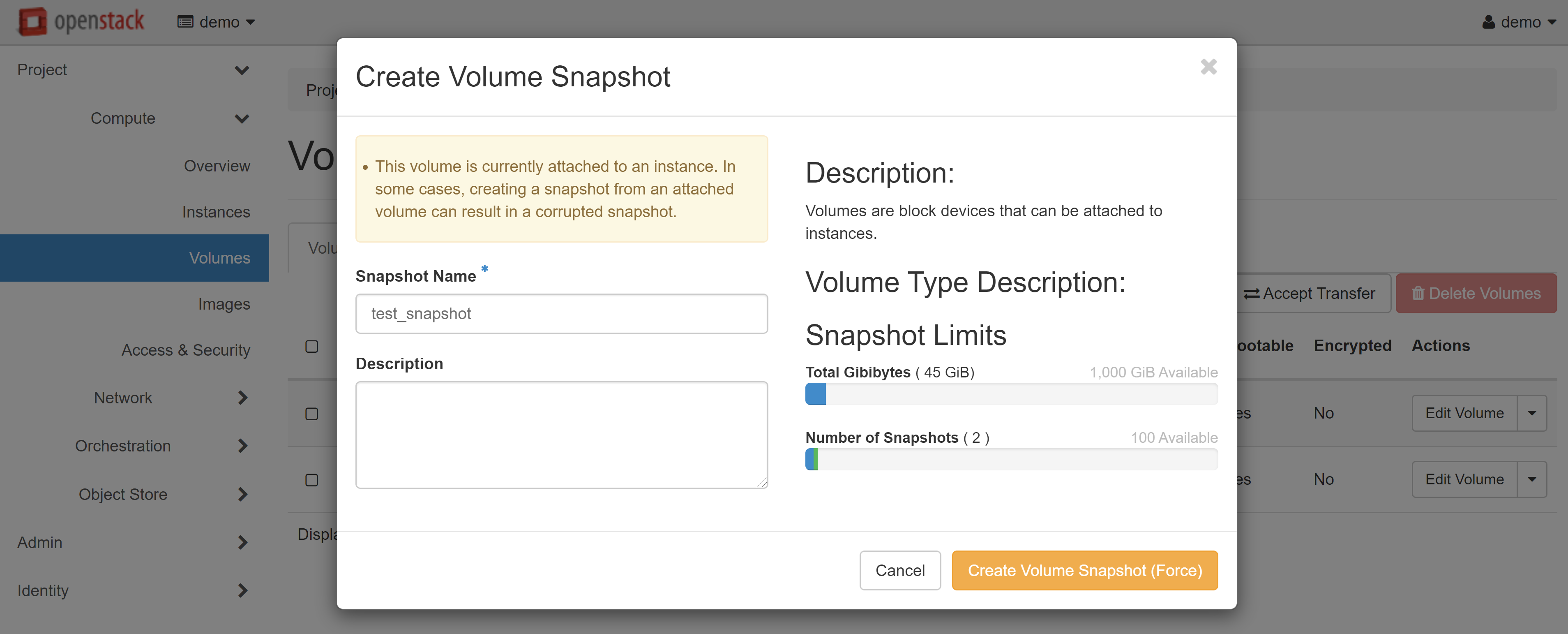
You will automatically be referred to the VOLUME SNAPSHOTS tab in COMPUTE — VOLUMES and the snapshot you have just created will appear in the list. Select CREATE VOLUME in the drop-down menu next to your snapshot.
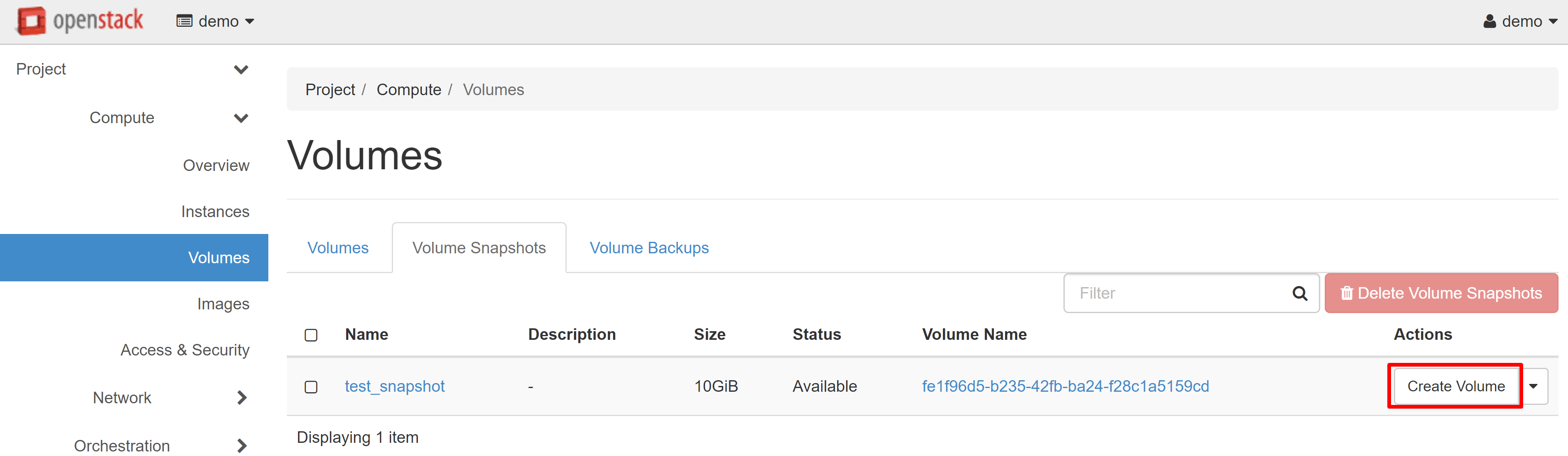
In the window that opens, fill in the required fields, and click CREATE VOLUME.
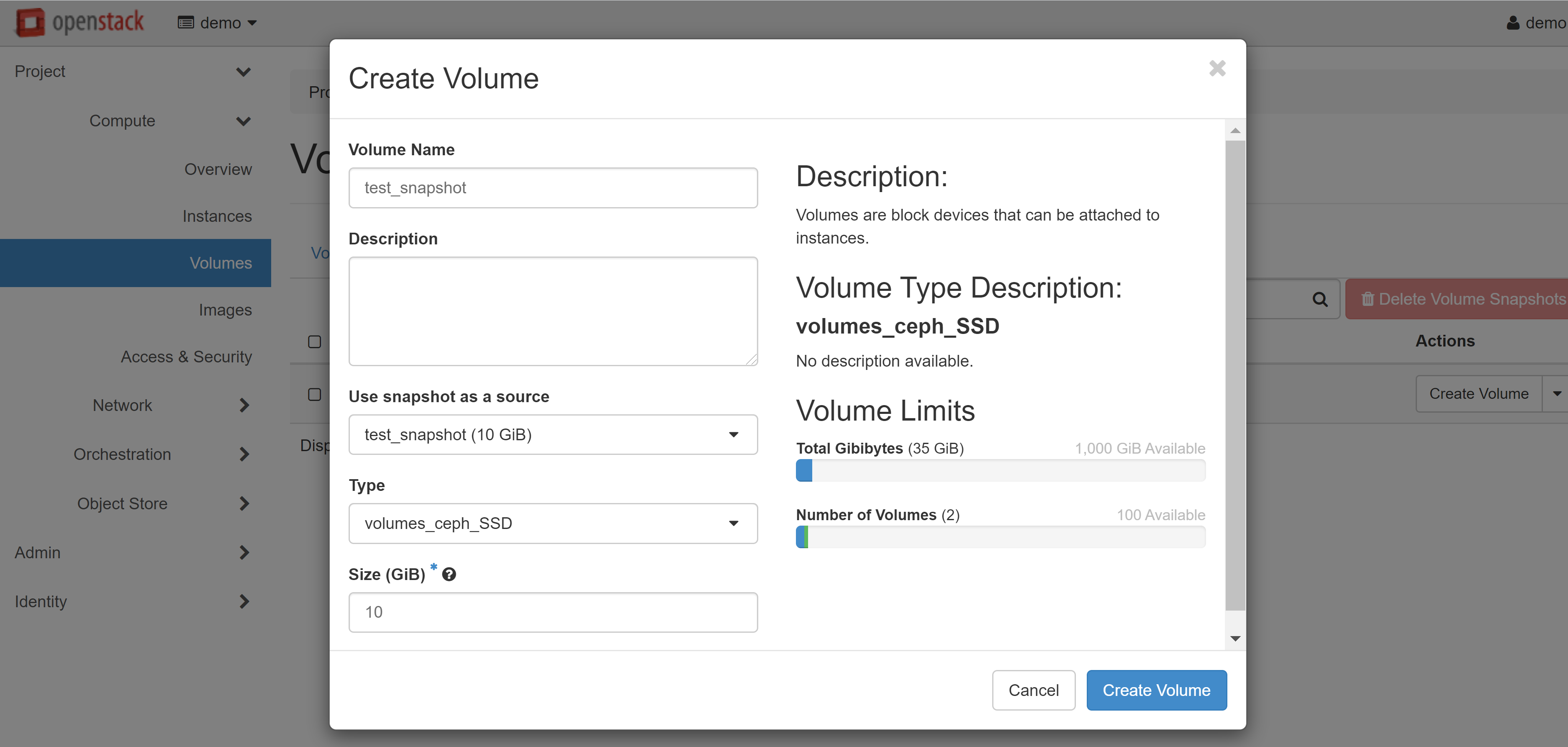
The volume you created will appear on the VOLUMES tab with the AVAILABLE status.
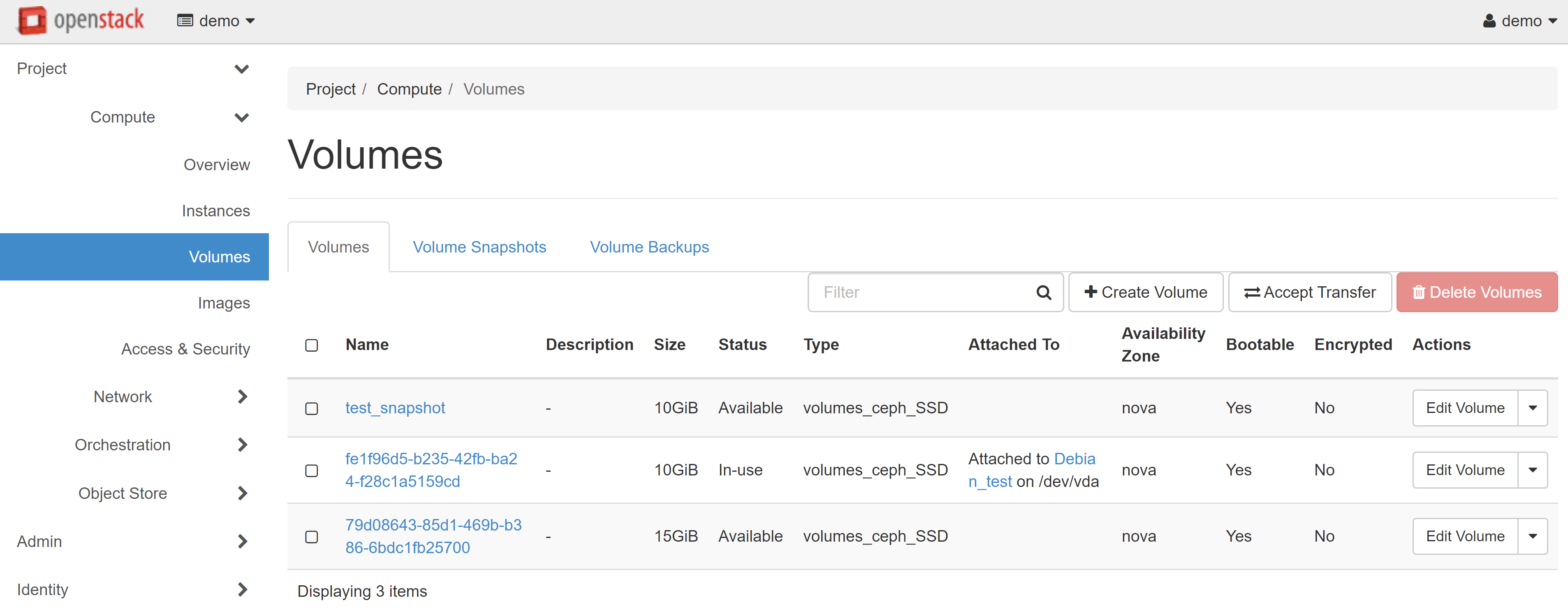
If you wish to create a large number of clones, you must save the created volume as an image. To do this, select the UPLOAD TO IMAGE drop-down menu item next to the selected volume.
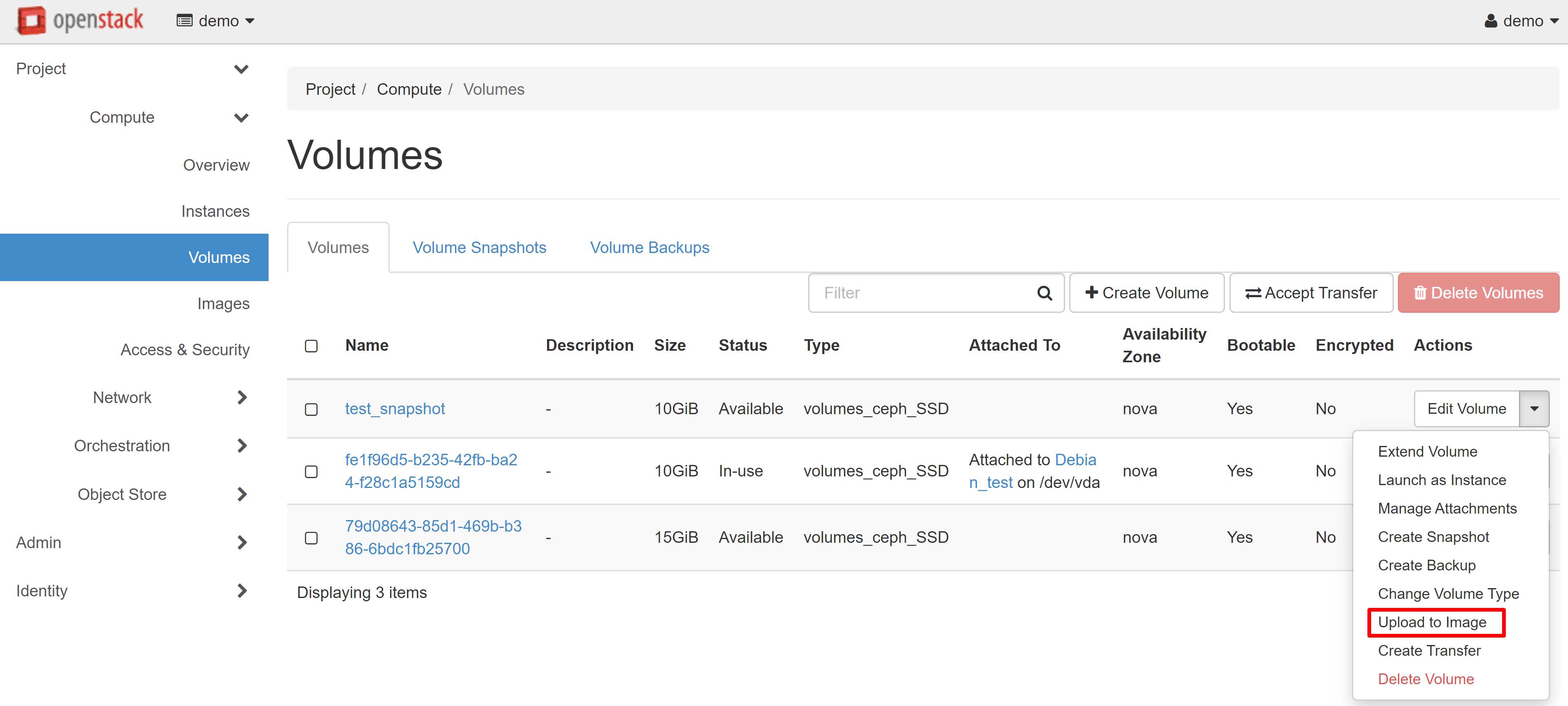
In the image upload window that opens, enter the image name and specify the volume format. We recommend that you choose the QCOW2 — QEMU Emulator disk format — in order to slightly reduce the space used in your image storage.
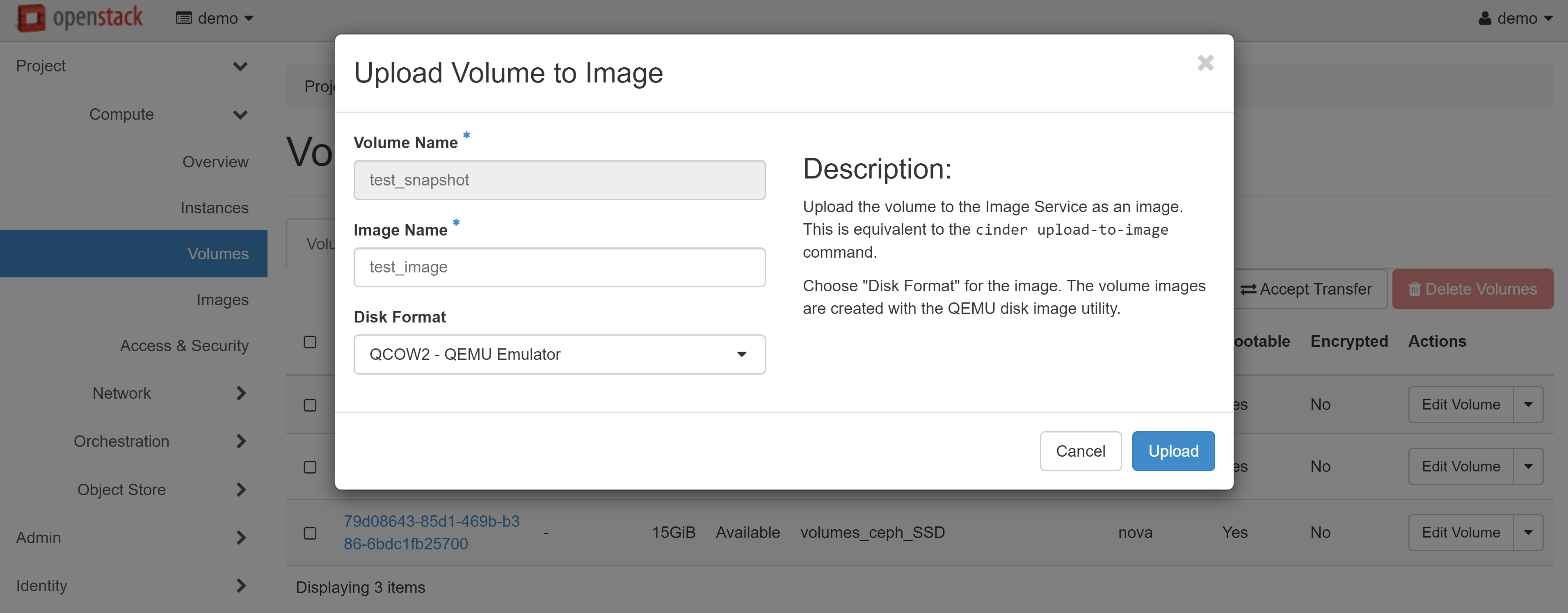
In COMPUTE — IMAGES, within the PROJECT tab, you will see an image of your instance that you can use to create your VMs. Read more about creating instances from images in our guide.
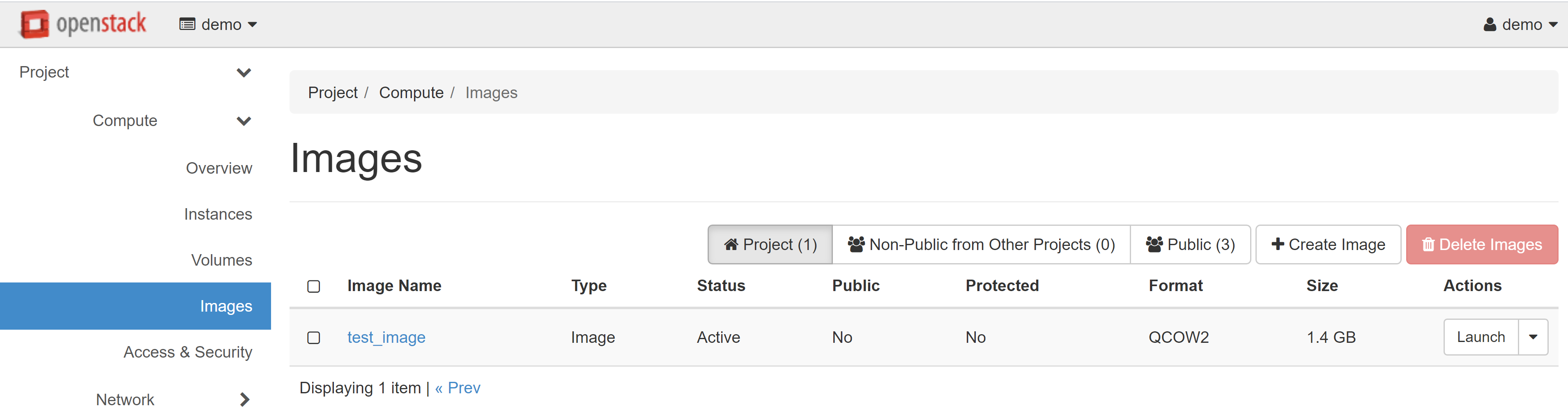
You can also create a backup through the CREATE BACKUP menu item opposite the volume you created.
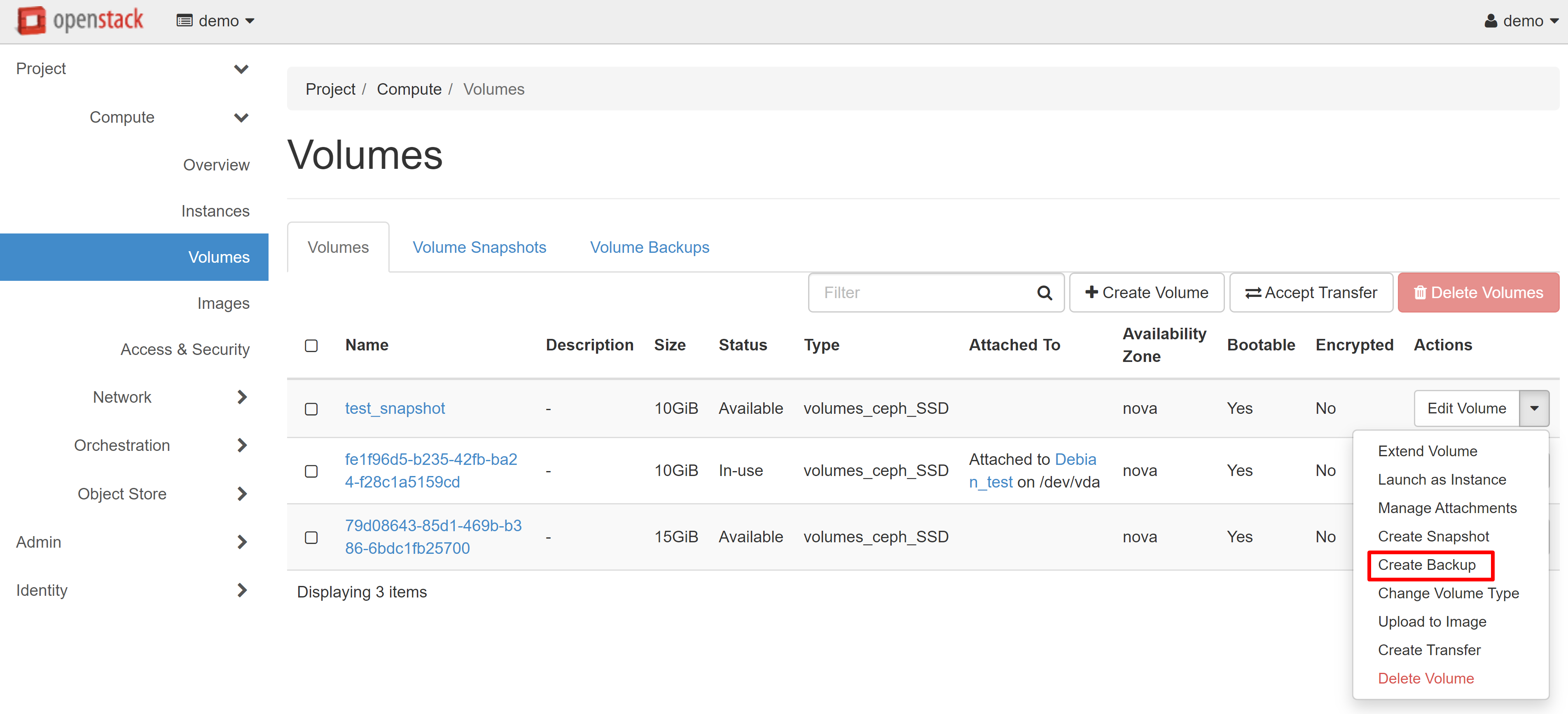
In the window that opens, enter the name of the backup and click CREATE VOLUME BACKUP.
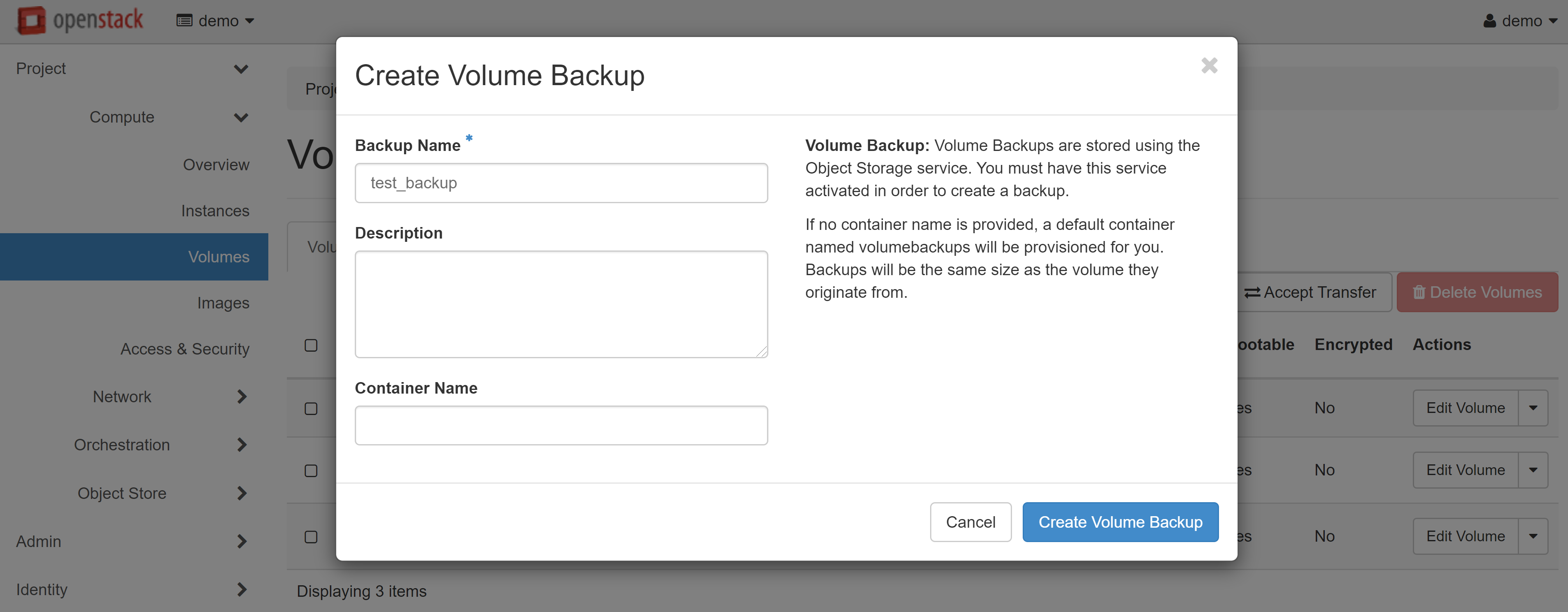
The created backup will appear on the VOLUME BACKUPS tab. To create one or several volumes from this copy, click RESTORE BACKUP in the drop-down menu opposite the required copy.
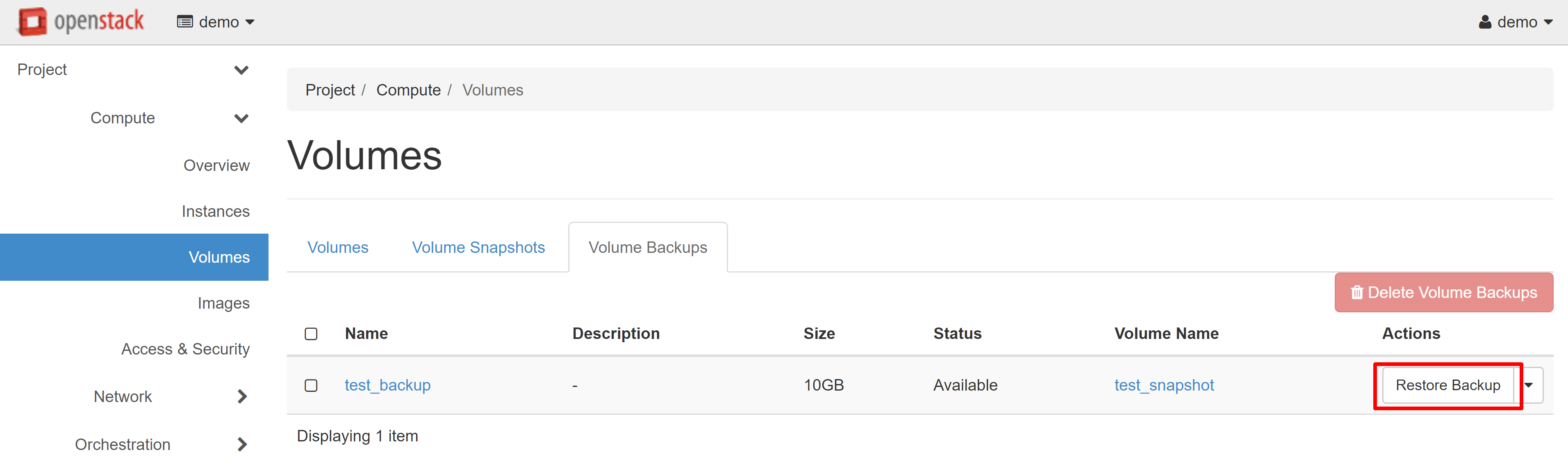
In the window that opens, select CREATE A NEW VOLUME in the SELECT VOLUME drop-down menu, then click RESTORE BACKPUP TO VOLUME.
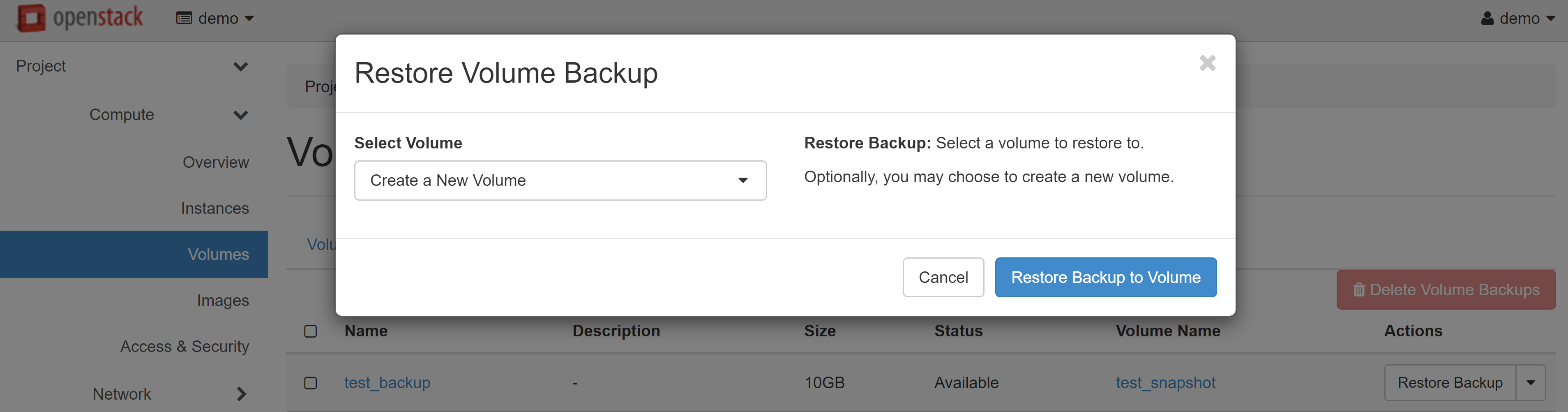
The new volume will appear in the list. You can connect it with an additional volume to another VM, or create a new instance on its basis.
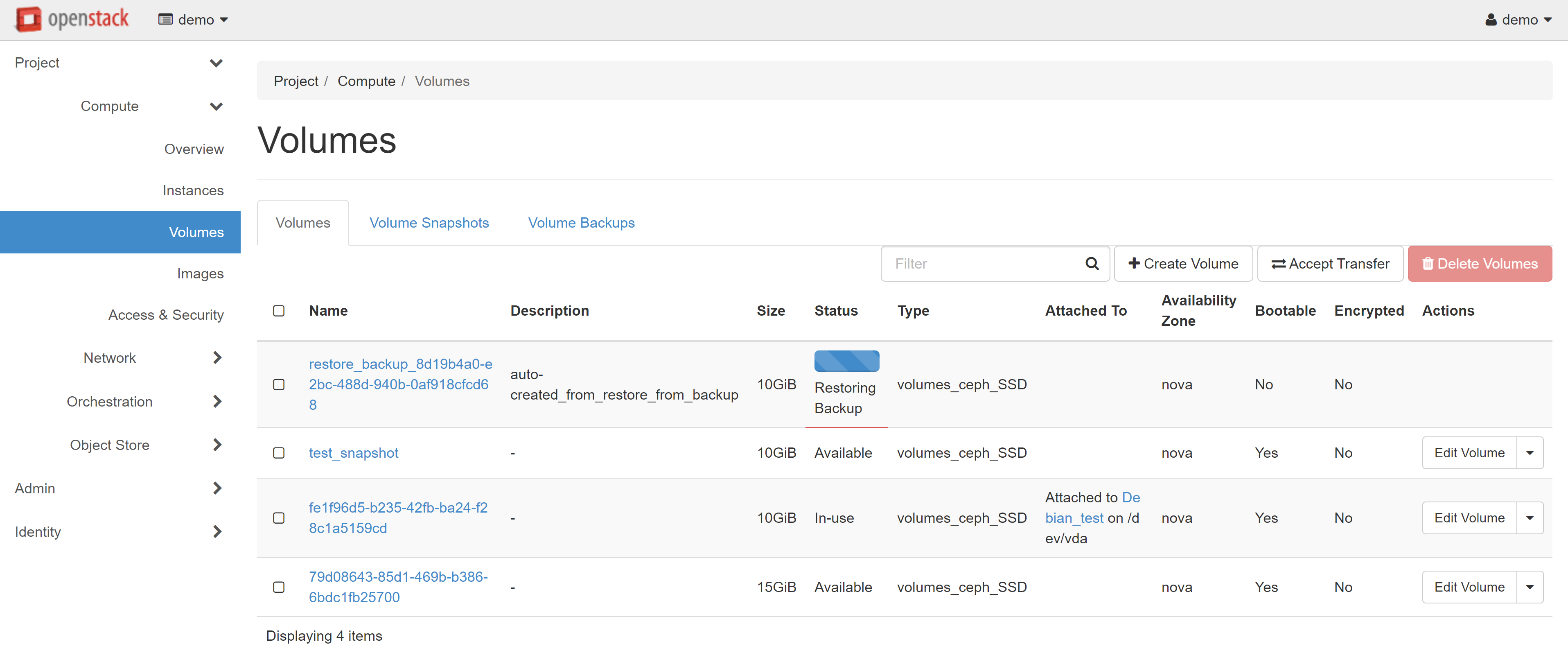
After you've uploaded the image or created a backup, you can delete the snapshot and the source volume for the backup and image, if needed.
The source instance and its source volume are independent of backups and images and can also be deleted if required.
