1. Jak nastavit síť
Poté, co jste obdrželi podrobnosti o přístupu k vašemu projektu a přihlásili se k němu, měli byste nejprve nastavit síť, ve které budou vaše instance fungovat. Chcete-li konfigurovat, musíte přejít do části „Projekt“ — „Síť“ — „Sítě“. Proces vytváření sítě zahájíte kliknutím na tlačítko „Vytvořit síť“ na stránce, která se otevře.
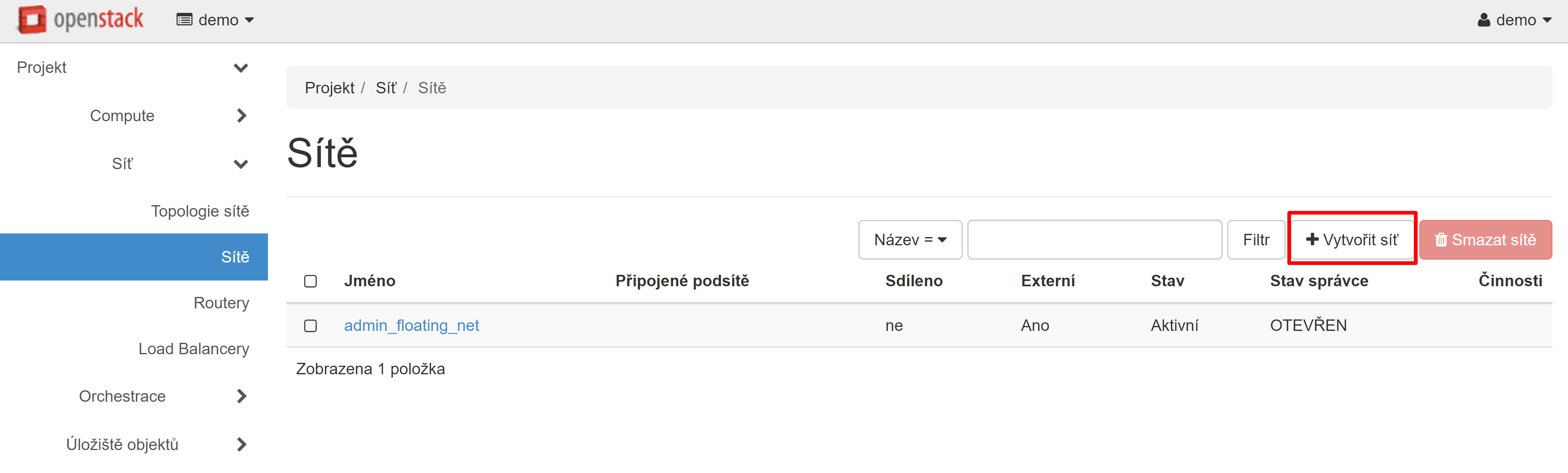
Na kartě „Síť“ můžete v poli „Název sítě“ zadat libovolný název. V našem příkladu to bude my_net_1.
Pozor! Aby se předešlo chybám, měla by být všechna jména psána latinkou.
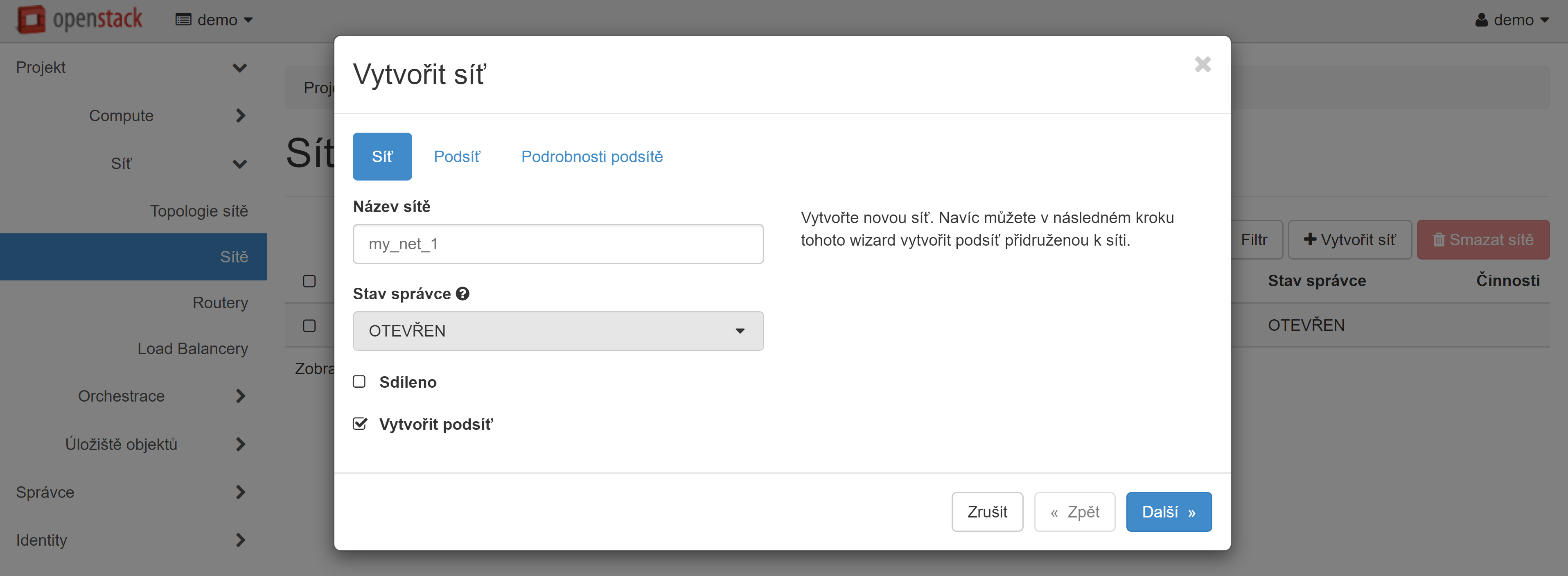
Dále musíte přidat podsíť pro vaši síť. Do pole „Název“ podsítě na kartě „Podsíť“ zadejte libovolný název. Doporučujeme nastavit různé názvy pro síť a podsíť, například my_subnet_1.
Níže v poli „Síťová adresa“ musíte zadat adresu vytvořené podsítě, například: 192.168.201.0/24. Pole „IP gateway“ může zůstat prázdné — v tomto případě bude ve výchozím nastavení použita první adresa vybrané sítě, nebo můžete zadat konkrétní IP adresu brány.
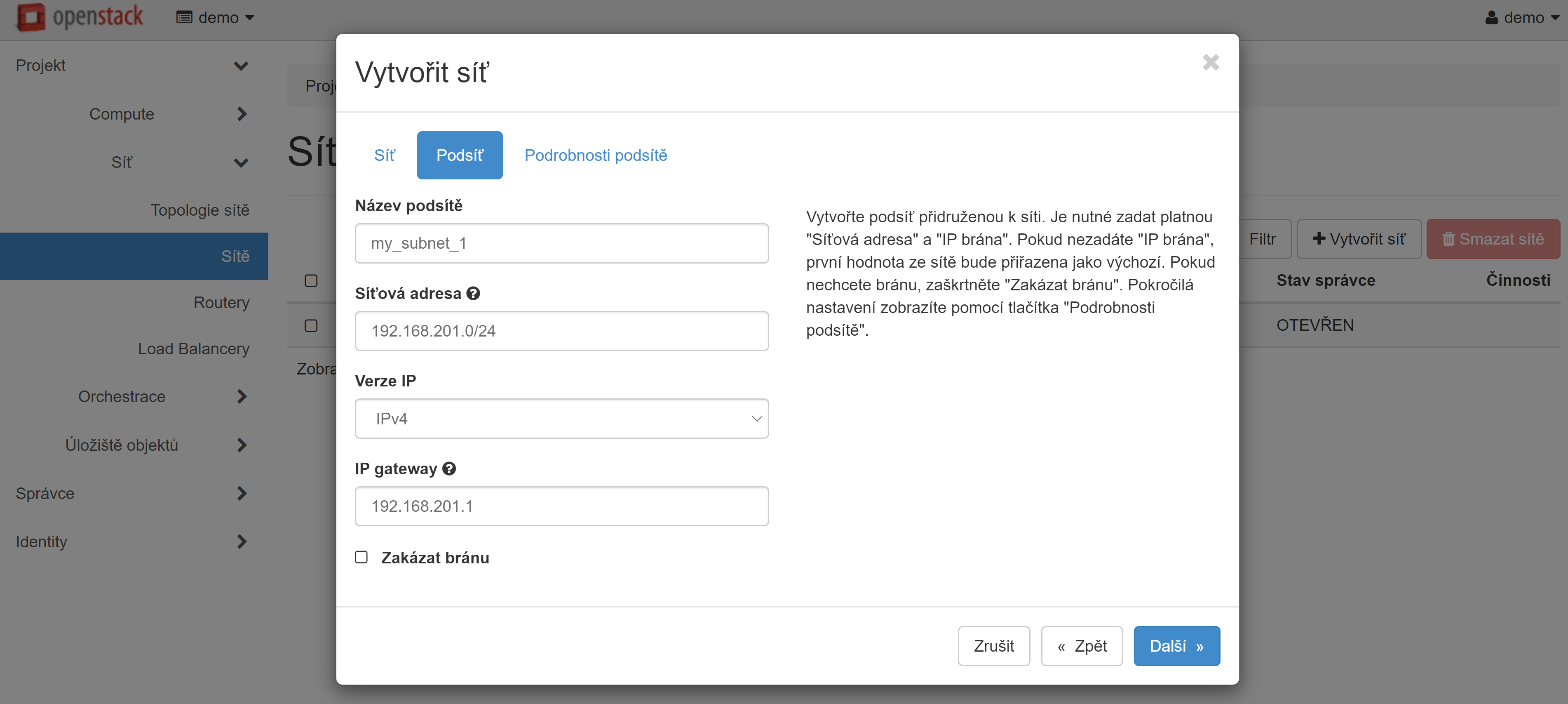
Zkontrolujte, zda jsou všechny informace správné, a poté klikněte na kartu „Podrobnosti“ podsítě. Zaškrtněte políčko „Povolit DHCP“. Do pole „Přidělovací zásoby“ zadejte počáteční a konečnou hodnotu vydaných adres oddělených čárkami bez mezery. Například 192.168.201.10,192.168.201.200. Naše adresy můžete použít jako DNS servery, nebo si můžete vzít jakékoli jiné. Adresy se zapisují po jednom na řádek.
Naše adresy DNS pro Evropu:
193.161.84.90188.226.189.3891.109.200.200
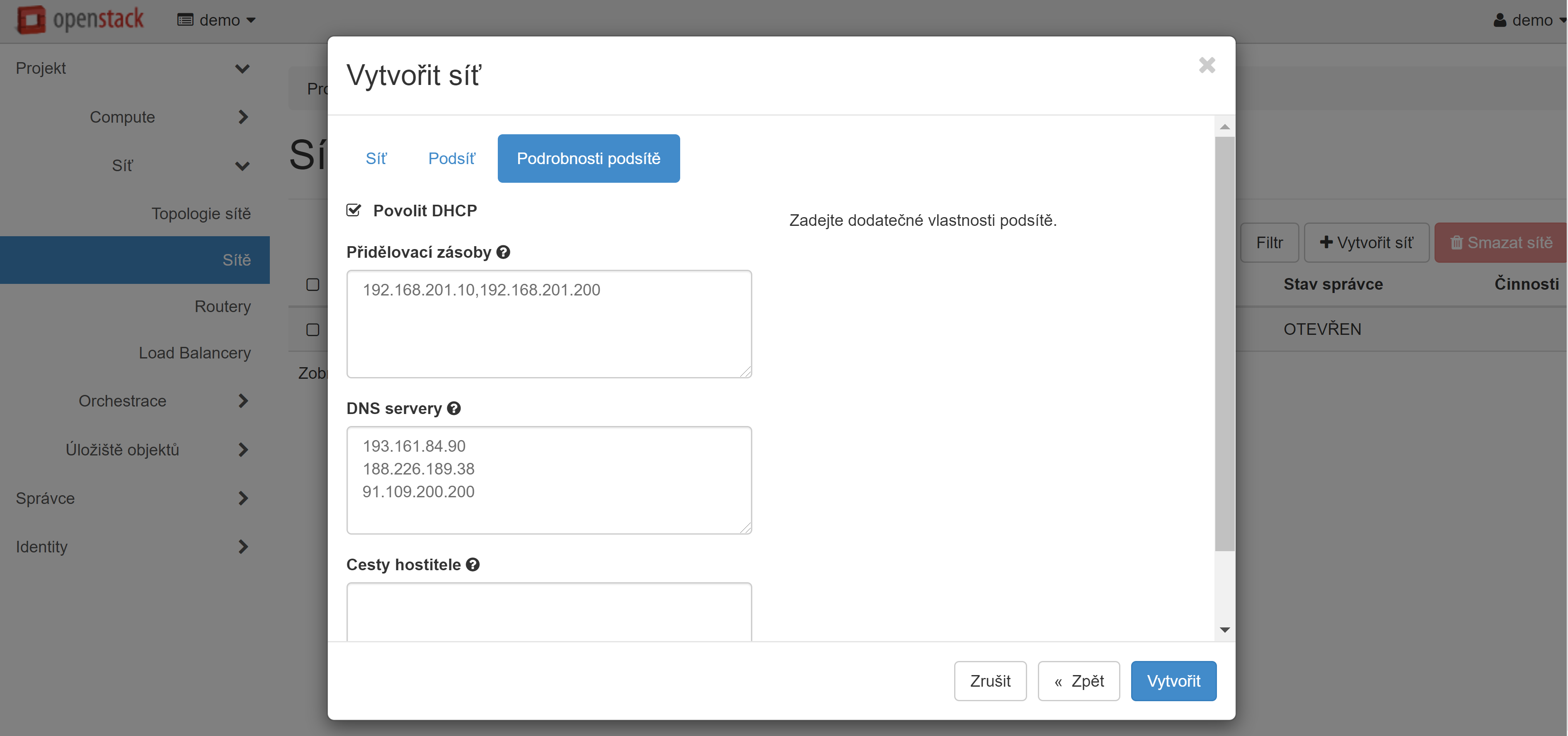
Poté klikněte na tlačítko „Vytvořit“ a vytvořená síť se zobrazí v seznamu sítí.
Aby síť, kterou jste vytvořili, fungovala, musíte pro ni vytvořit a nakonfigurovat směrovač. V části „Projekt“ — „Síť“ — „Routery“ klikněte na tlačítko „Vytvořit router“.
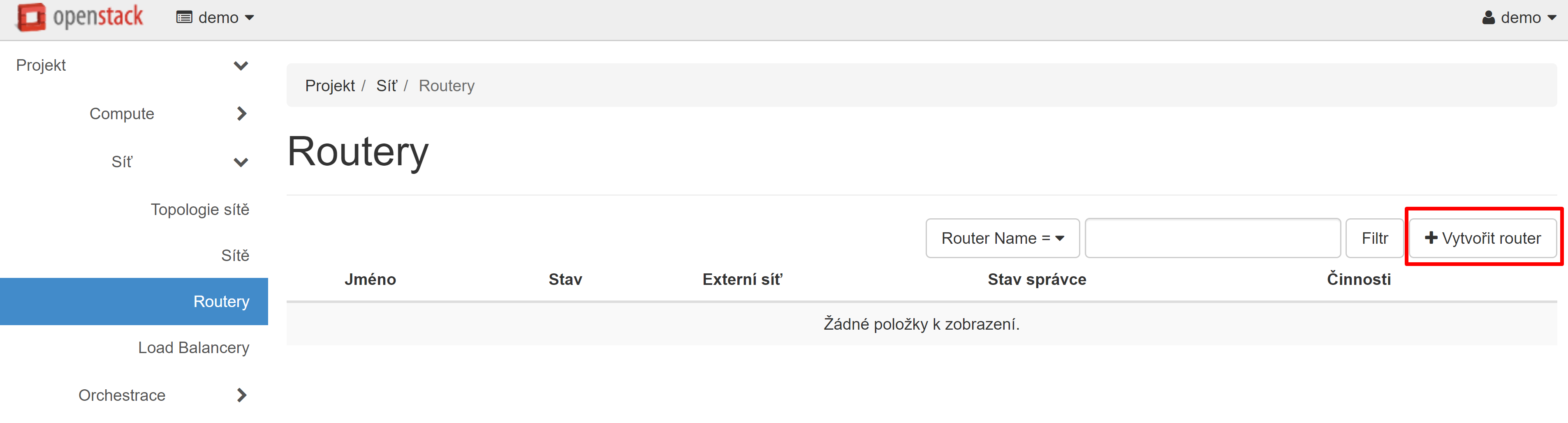
V okně, které se otevře pro vytvoření routeru, musíte zadat název routeru (pamatujte na latinská písmena!), Například my_router_1. V poli „Stav správce“ vyberte hodnotu OTEVŘEN a v poli „Externí síť“ - hodnotu admin_floating_net a poté klikněte na tlačítko „Vytvořit router“.
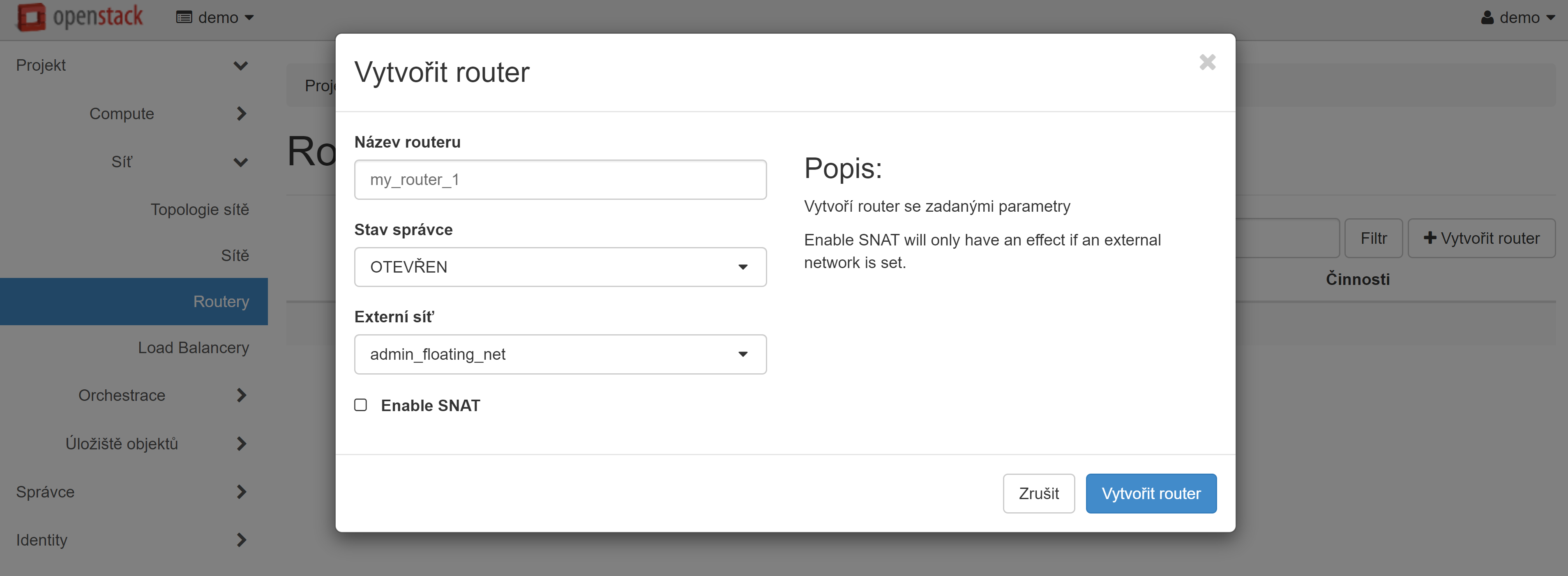
Router se zobrazí v seznamu. Chcete-li pokračovat v nastavení, klikněte na jeho název.
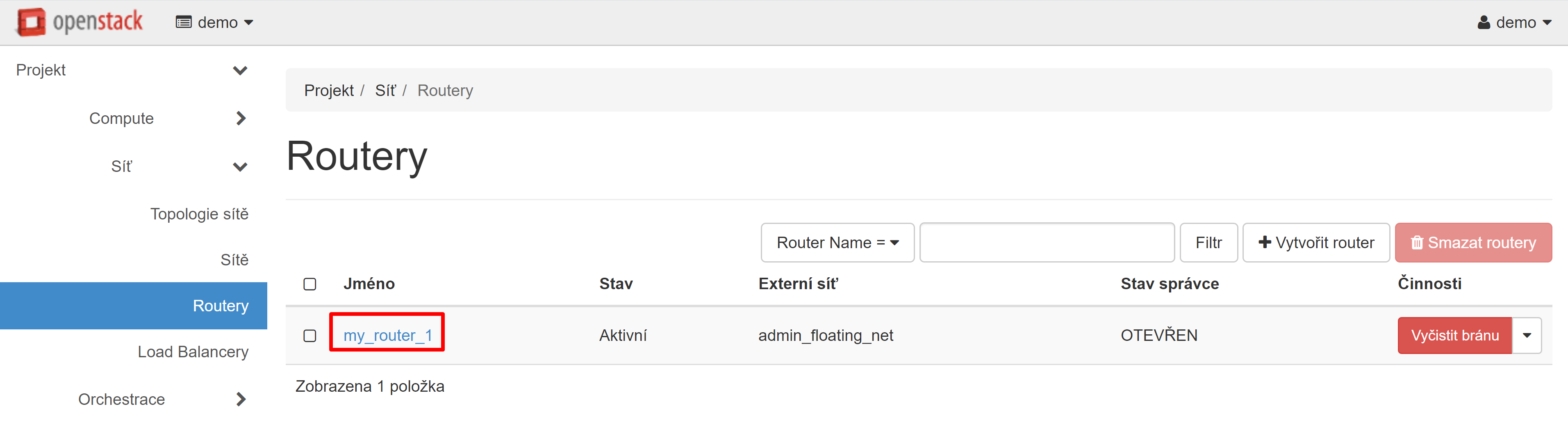
Na stránce, která se otevře, vyberte kartu „Rozhraní“ a poté klikněte na tlačítko „Přidat rozhraní“.
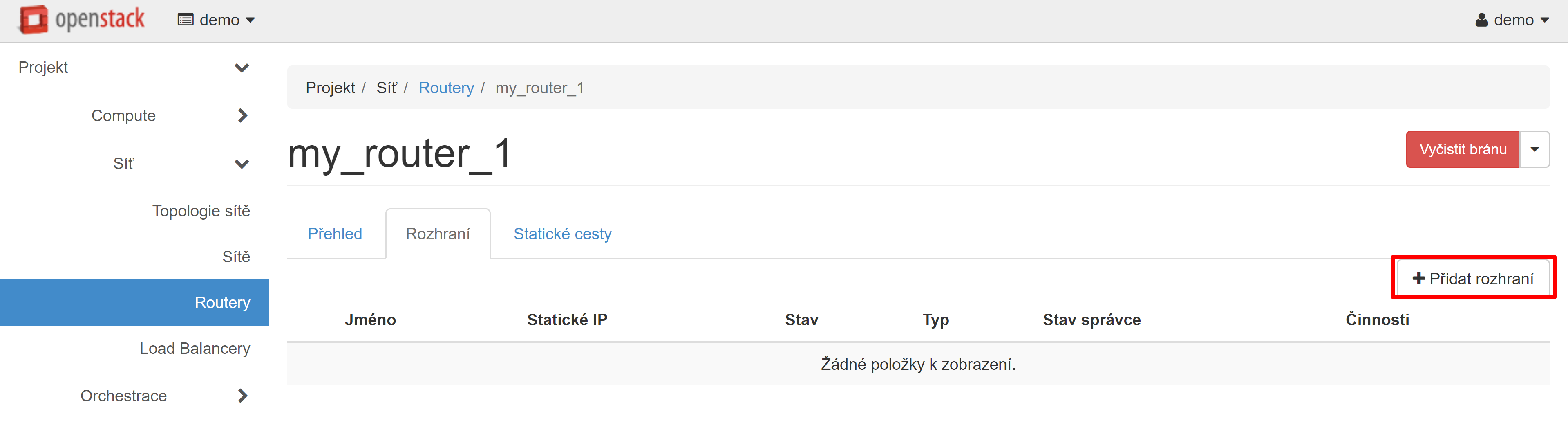
V poli „Podsíť“ vyberte dříve vytvořenou síť a v případě potřeby zadejte IP adresu z vytvořeného rozsahu a poté klikněte na tlačítko „Odeslat“.
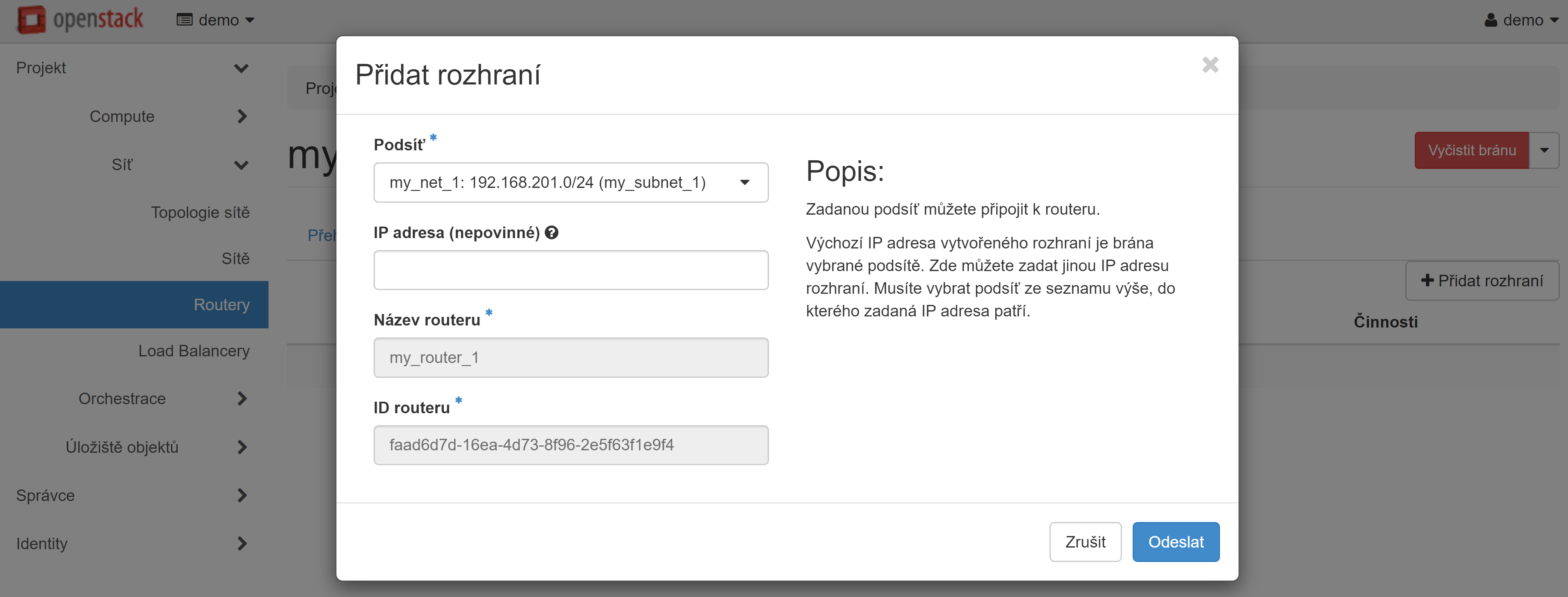
Tím je nastavení sítě dokončeno. Nyní můžete vytvořit svůj první virtuální stroj a nakonfigurovat pro něj pravidla zabezpečení.
2. Jak vytvořit instanci
Před vytvořením instance se doporučuje zkontrolovat dostupné prostředky, které můžete ve svém projektu použít. Chcete-li to provést, otevřete sekci „Compute“ — „Přehled“, na stránce, která se otevře, uvidíte „Omezit přehled“ vašich zdrojů.
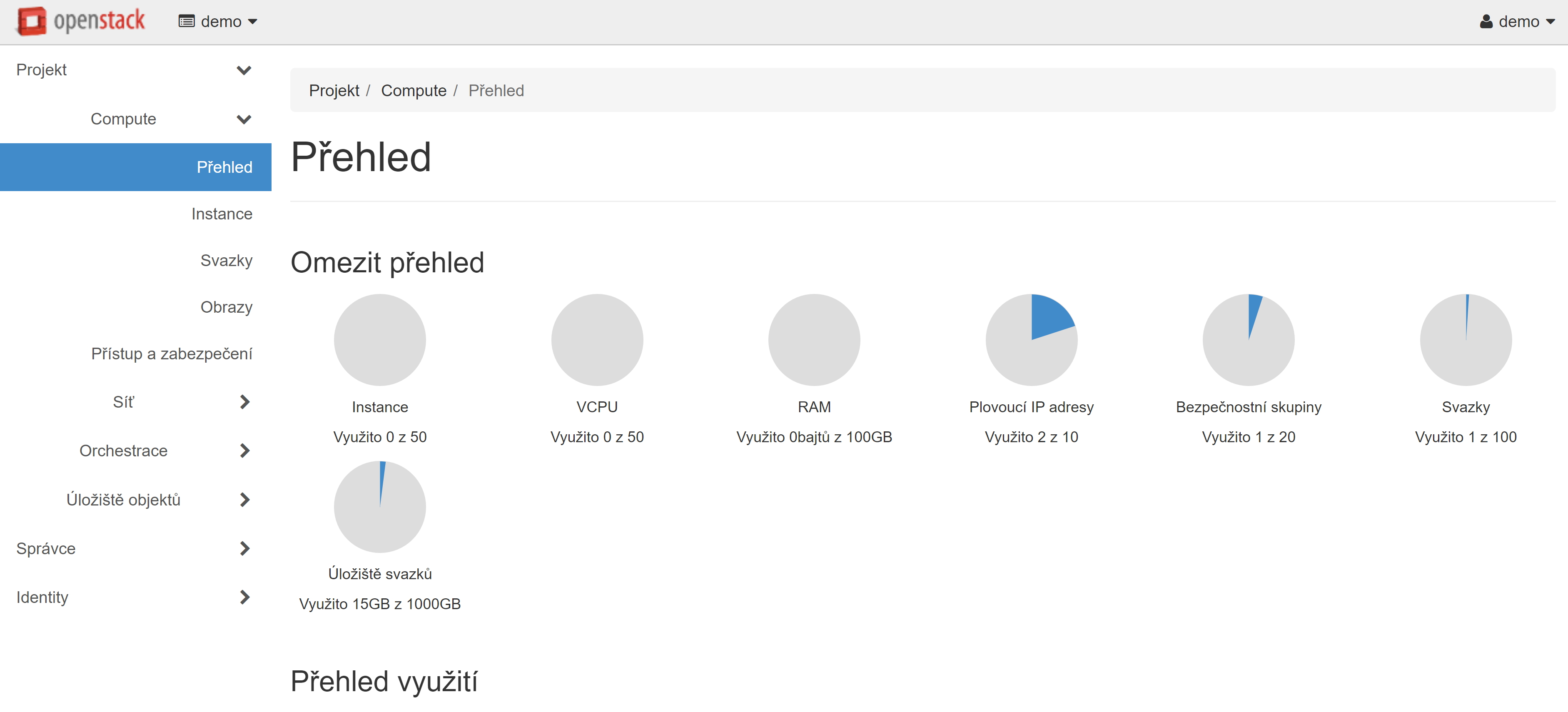
Všechny virtuální stroje, které jste vytvořili, si můžete prohlédnout v části „Compute“ — „Instance“. Chcete-li vytvořit instanci, otevřete sekci „Compute“ — „Obrázy“ a poté vyberte kartu „Veřejné“. Zde uvidíte seznam všech dostupných obrázků pro vytváření virtuálních strojů. Poté, co jste se rozhodli pro požadovaný obrázek instance, klikněte na tlačítko „Spustit“ naproti jeho názvu. V našem příkladu jsme použili obraz Debian 10.
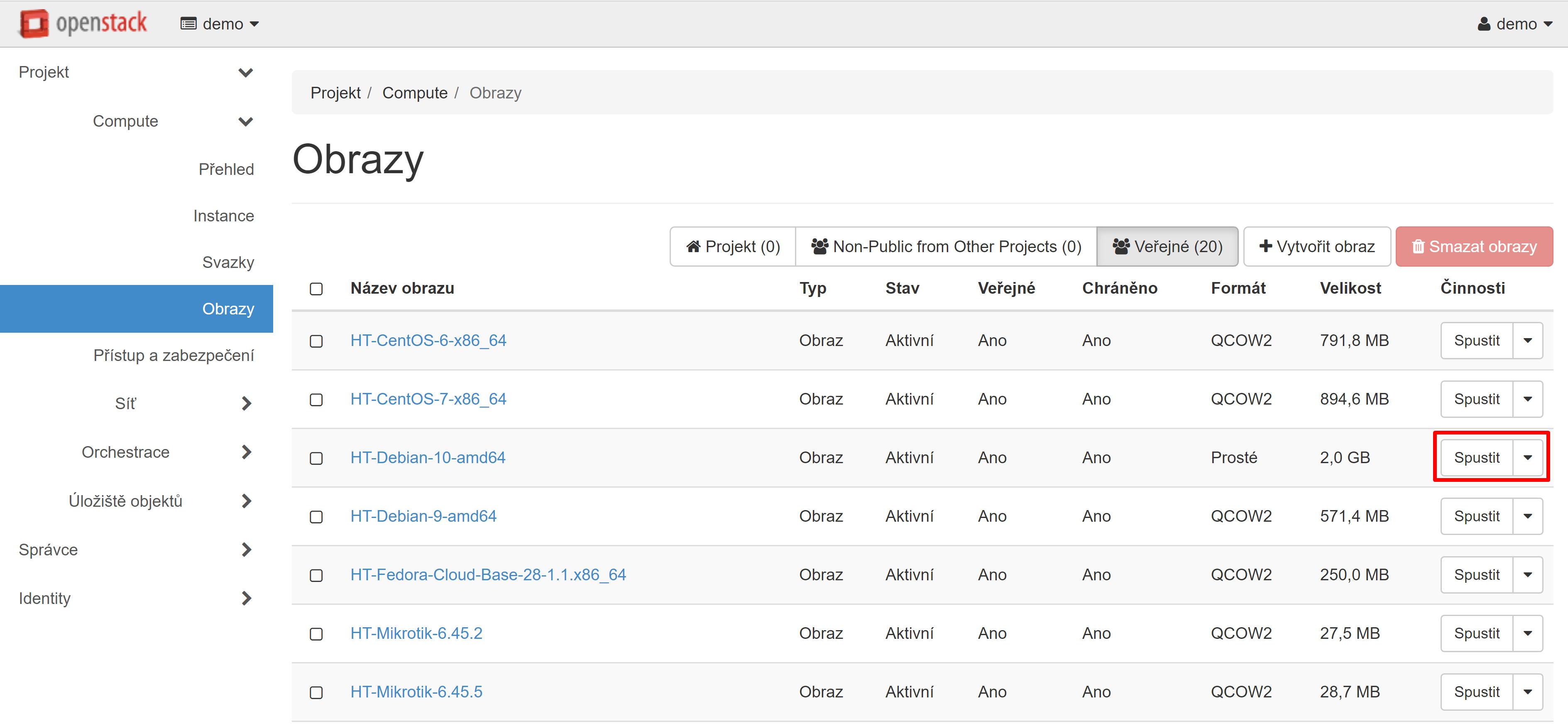
V okně pro vytvoření instance, která se otevře, zapište požadovaný název virtuálního počítače do pole „Název instance“, které se také použije jako název hostitele, například Debian_test. Počet vytvořených instancí můžete zvýšit v poli „Počet“, v tomto případě jim budou přiřazeny příslušné indexy.
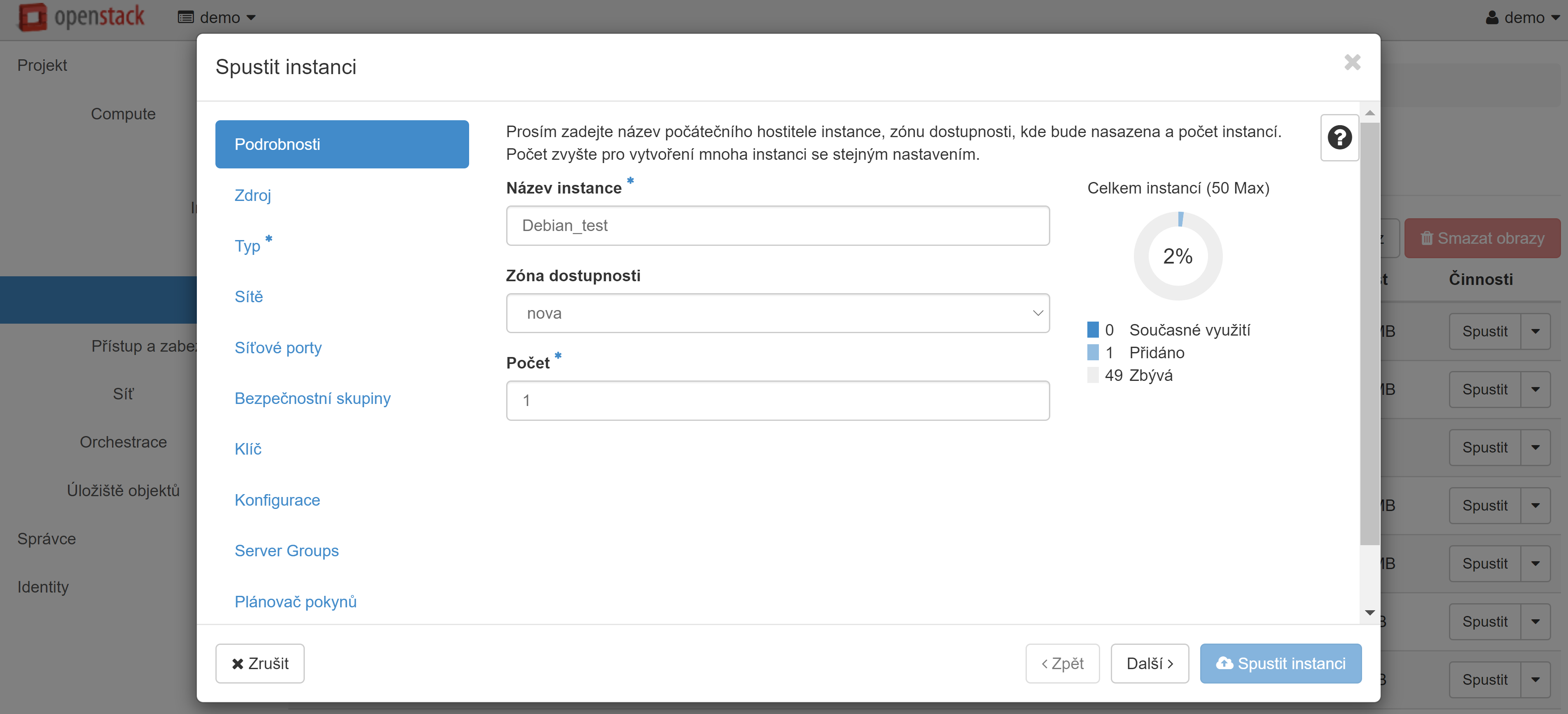
V položce nabídky „Zdroj“ (vlevo) vyberte možnost „Vytvořit nový svazek“ a nastavte velikost oddílu. V případě potřeby můžete také změnit obrázek, na jehož základě bude virtuální stroj vytvořen.
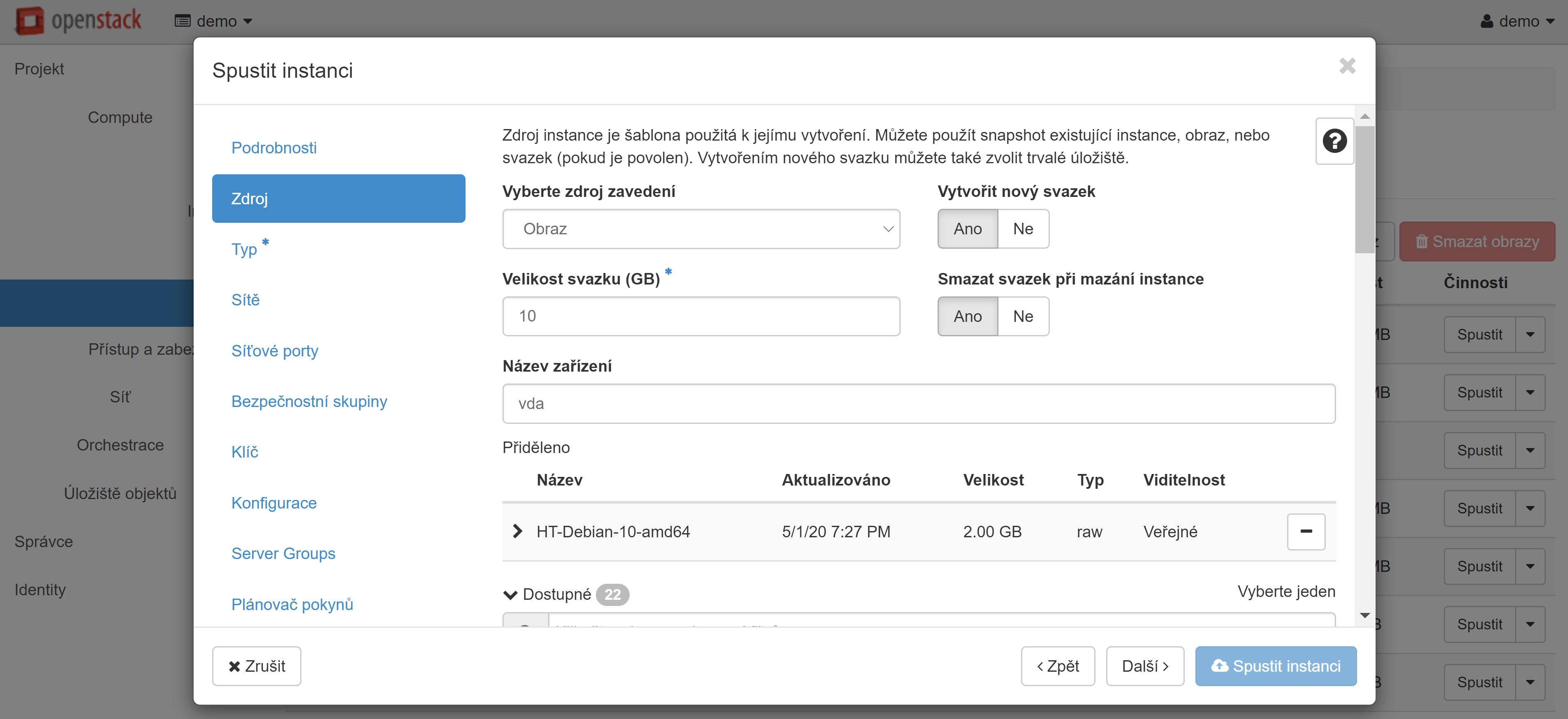
V položce nabídky „Typ“ musíte vybrat šablonu, na základě které budou vydány prostředky pro virtuální stroj. Pokud šablona překročí zdroje, které máte k dispozici, bude vedle ní vykřičník. Chcete-li vybrat šablonu, klikněte na tlačítko se znaménkem „+“ naproti ní.
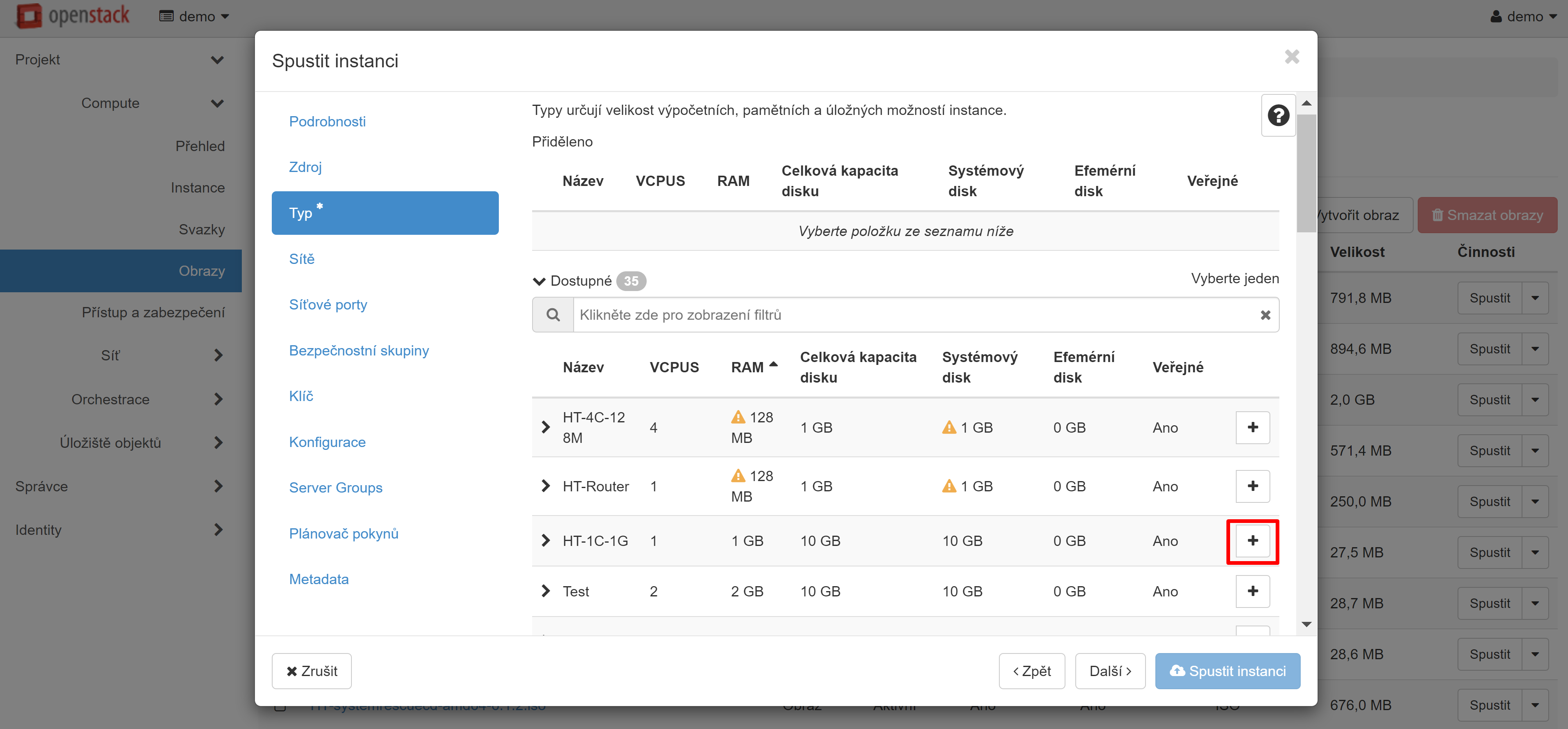
Pokud vytváříte instanci na základě obrazu Linuxu, musíte vytvořit klíčový pár — v části nabídky „Klíč“ vlevo. Pokud se tak nestane, nebudete se moci připojit k vytvořenému virtuálnímu počítači přes SSH. Existující klíčový pár můžete importovat pomocí tlačítka „Importovat klíč“. Pokud potřebujete vytvořit nový klíčový pár, klikněte na tlačítko „Vytvořit klíč“ a název uveďte latinskými písmeny, například debiankey3. Po vytvoření bude soubor s klíčem automaticky stažen vaším prohlížečem.
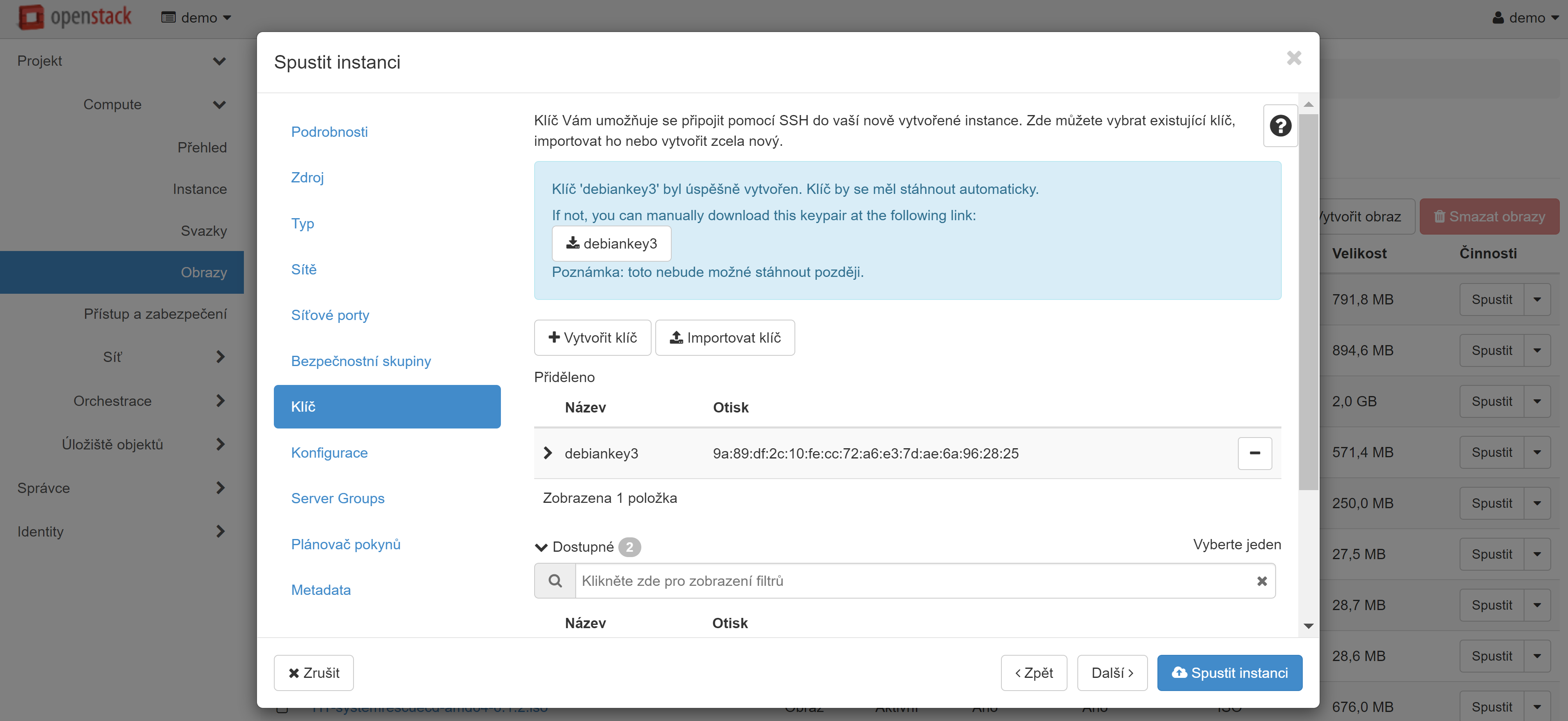
Pouze pro Linux / Unix: pokud se plánujete připojit k virtuálnímu počítači prostřednictvím konzoly a nepotřebujete přístup SSH, pak v části „Konfigurace“ můžete do pole „Přízpůsobovací skript“ přidat následující skript:
#cloud-config
password: userpassword
chpasswd: { expire: False }
ssh_pwauth: True
Kde userpassword — vaše heslo pro připojení.
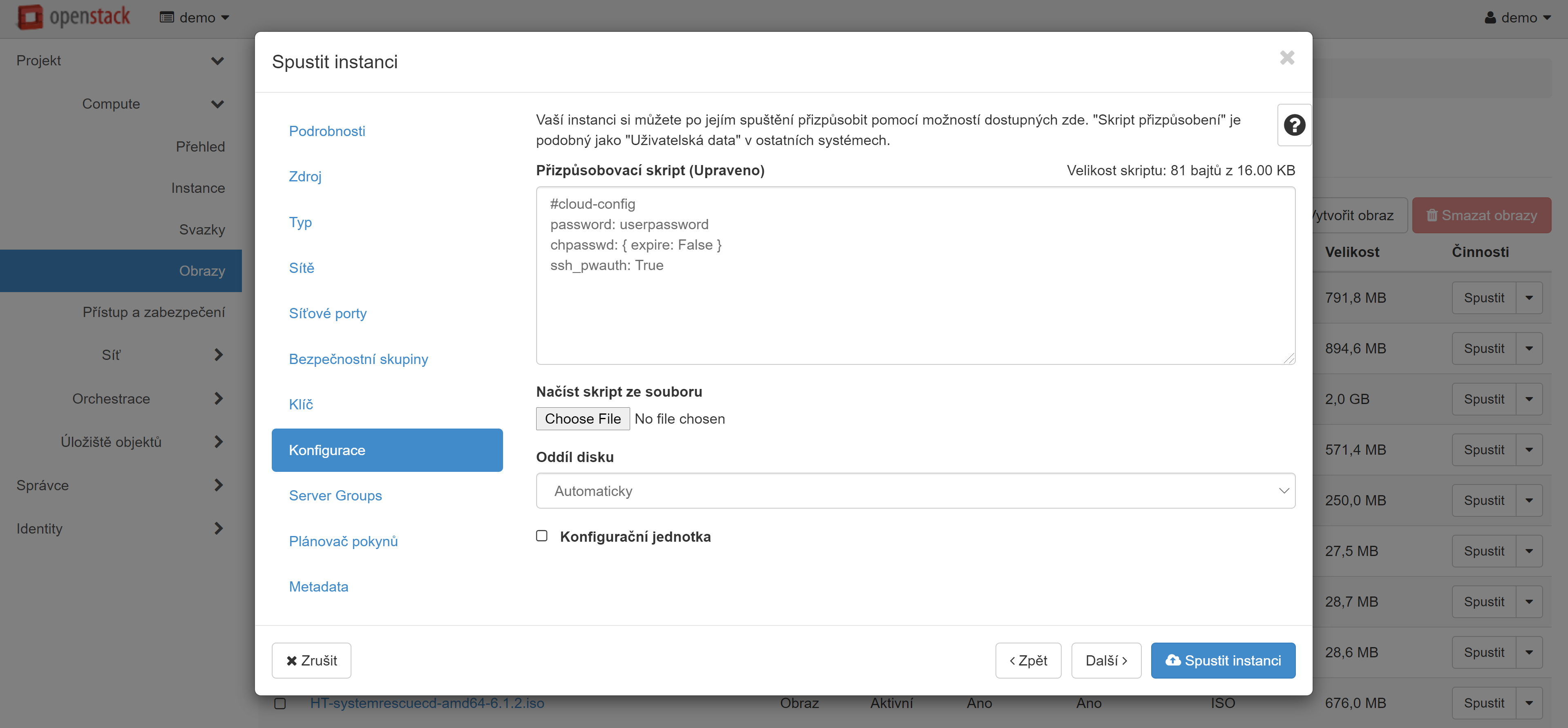
Po dokončení změn klikněte na tlačítko „Spustit instanci“. Váš virtuální stroj se objeví v seznamu instancí a po chvíli se jeho stav změní na „Aktivní“. Dalším krokem je přiřadit vaší instanci bílou IP adresu. Chcete-li to provést, oproti názvu vaší instance vyberte v rozevírací nabídce položku „Přípojit plovoucí IP“.
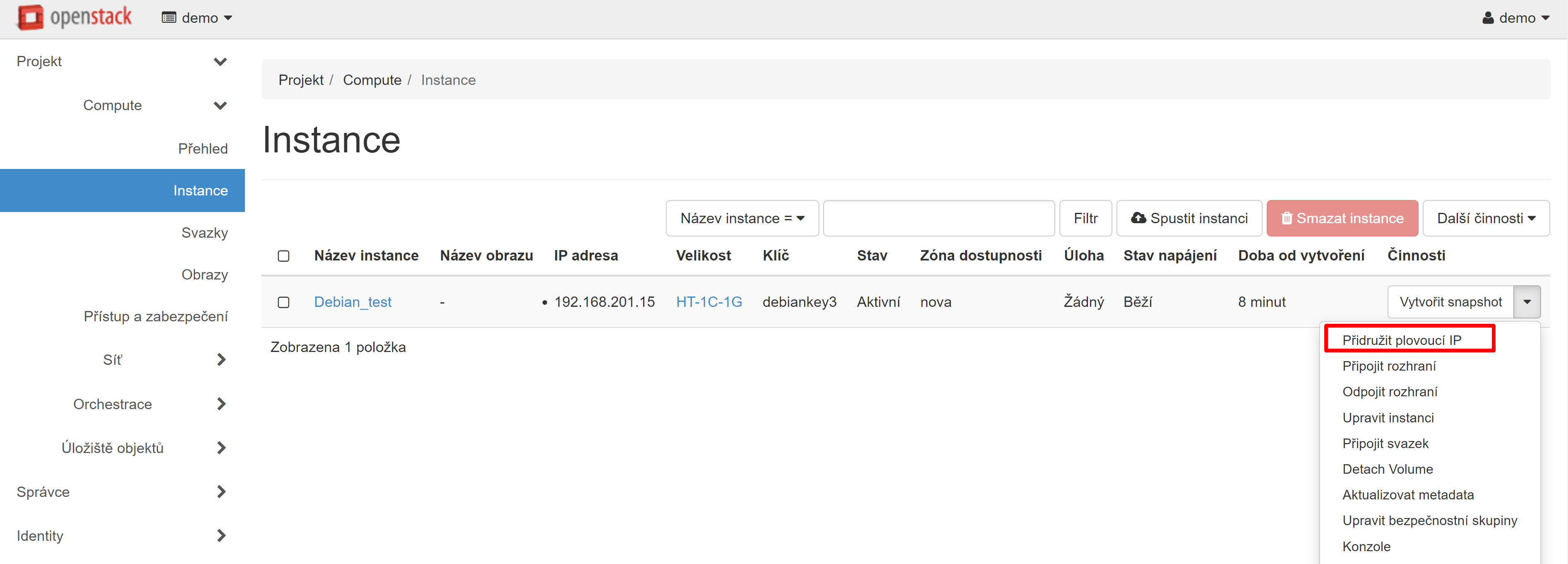
V okně, které se otevře, klikněte na tlačítko „+“ pod položkou „IP adresa“.
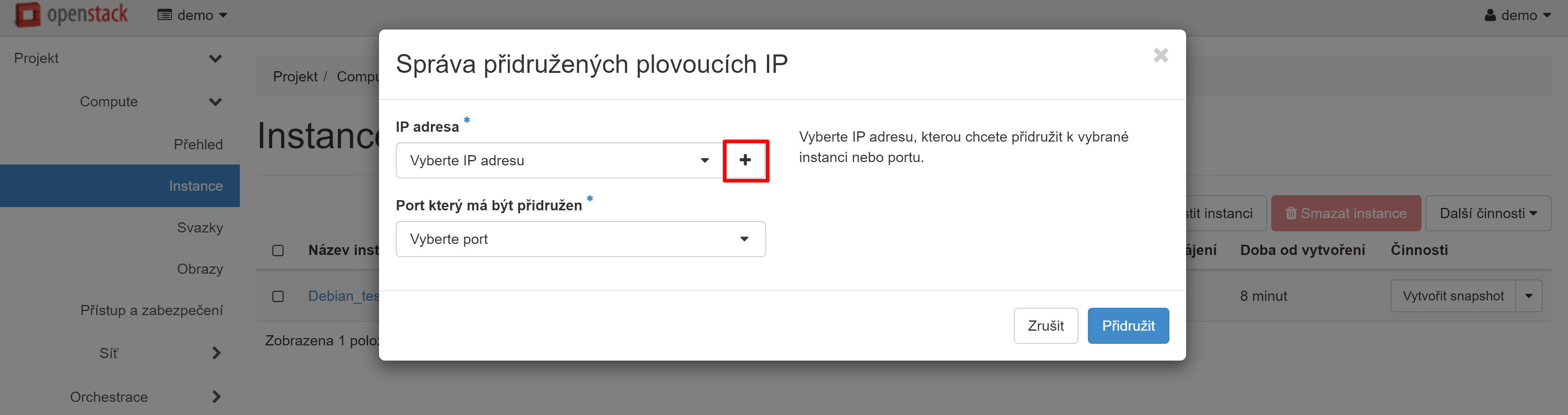
V okně, které se otevře, klikněte na tlačítko „Přidělit IP“, poté se vrátíte na předchozí stránku, kde se v rozevíracím seznamu „IP adresa“ zobrazí dostupná bílá IP adresa, kterou můžete přiřadit k portu vaší instance. Konfiguraci dokončíte kliknutím na „Přidružit“.
Uživatelské jméno pro instance Linuxu je stejné jako distribuce: debian pro všechny verze Debianu, fedora pro Fedoru atd.
Pokud je váš virtuální stroj založen na systému Windows, otevřete sekci „Compute“ — „Instance“ a klikněte na název příslušné instance. Na stránce, která se otevře, přejděte na kartu „Konzole“ a nakonfigurujte systém.
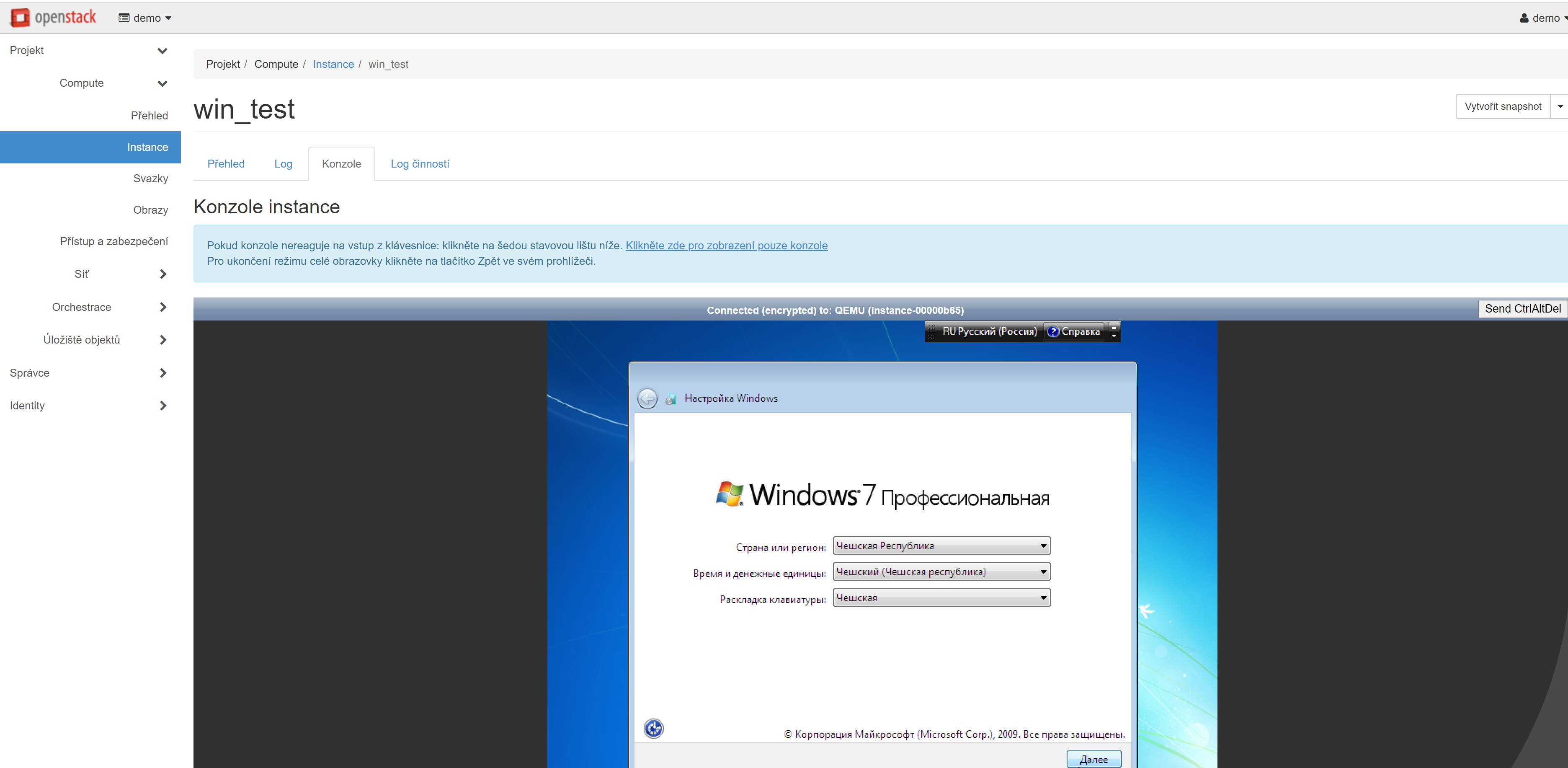
Váš virtuální stroj v cloudu byl tedy úspěšně vytvořen, ale přístup k němu prostřednictvím SSH nebo RDP stále chybí. Chcete-li se připojit k instanci, musíte provést změny v aktuální skupině zabezpečení.
3. Jak spravovat skupiny zabezpečení
Chcete-li změnit pravidla skupiny zabezpečení — vytvořit nová a upravit stávající — otevřete sekci „Compute“ — „Přístup a zabezpečení“.
Klikněte na tlačítko „Správa pravidel“ vedle výchozího „default“ pravidla.
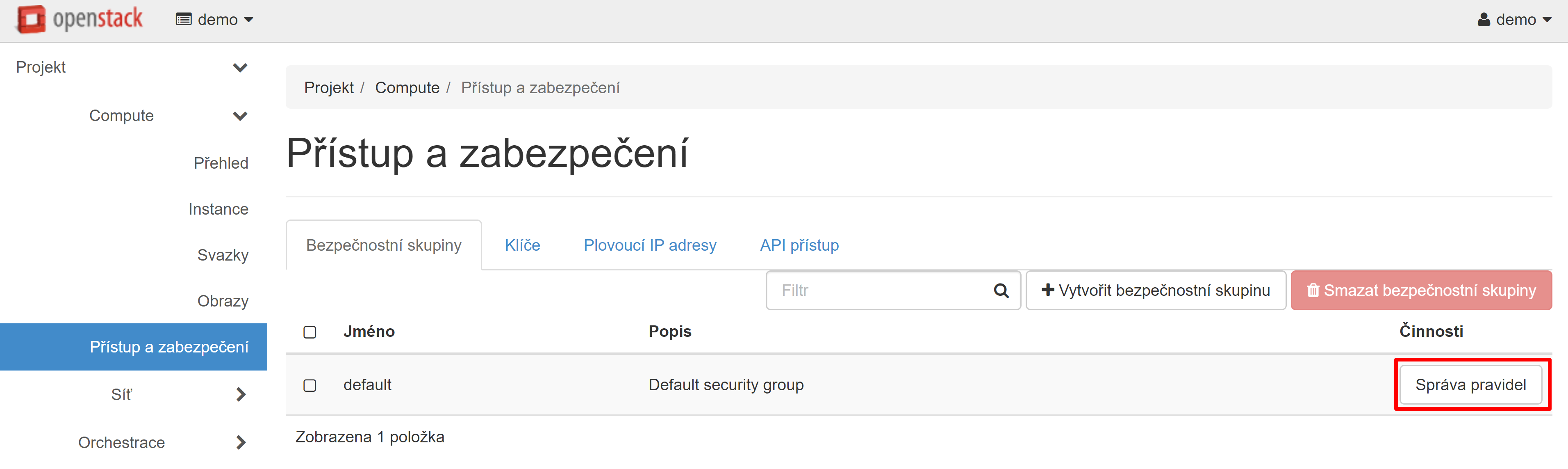
Na stránce, která se otevře, vyberte možnost „Přidat pravidlo“.
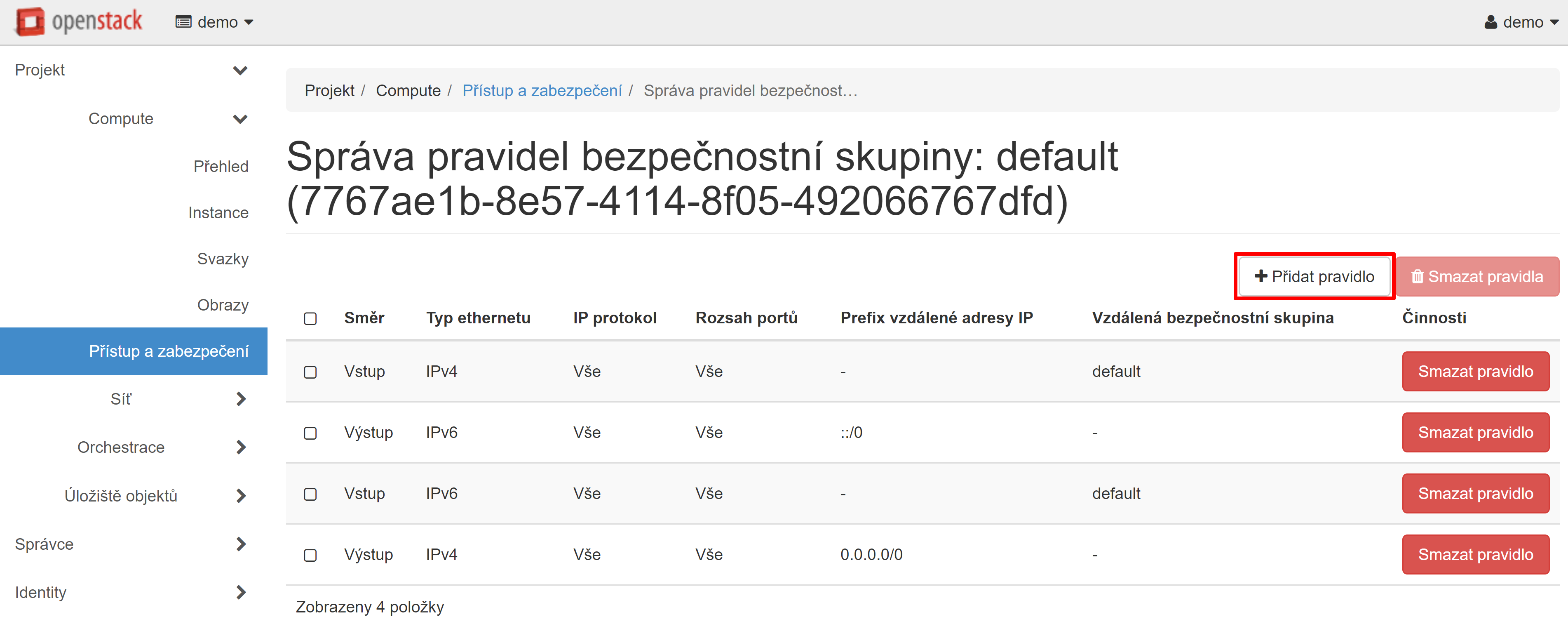
V okně, které se otevře, vyberte požadovaný parametr z rozevíracího seznamu „Pravidlo“: SSH pro Linux nebo RDP pro Windows.
Pozor! Zbytek polí změňte, pouze pokud jste si jisti potřebností těchto akcí.
Poté klikněte na tlačítko „Přidat“ a pravidlo se uloží.
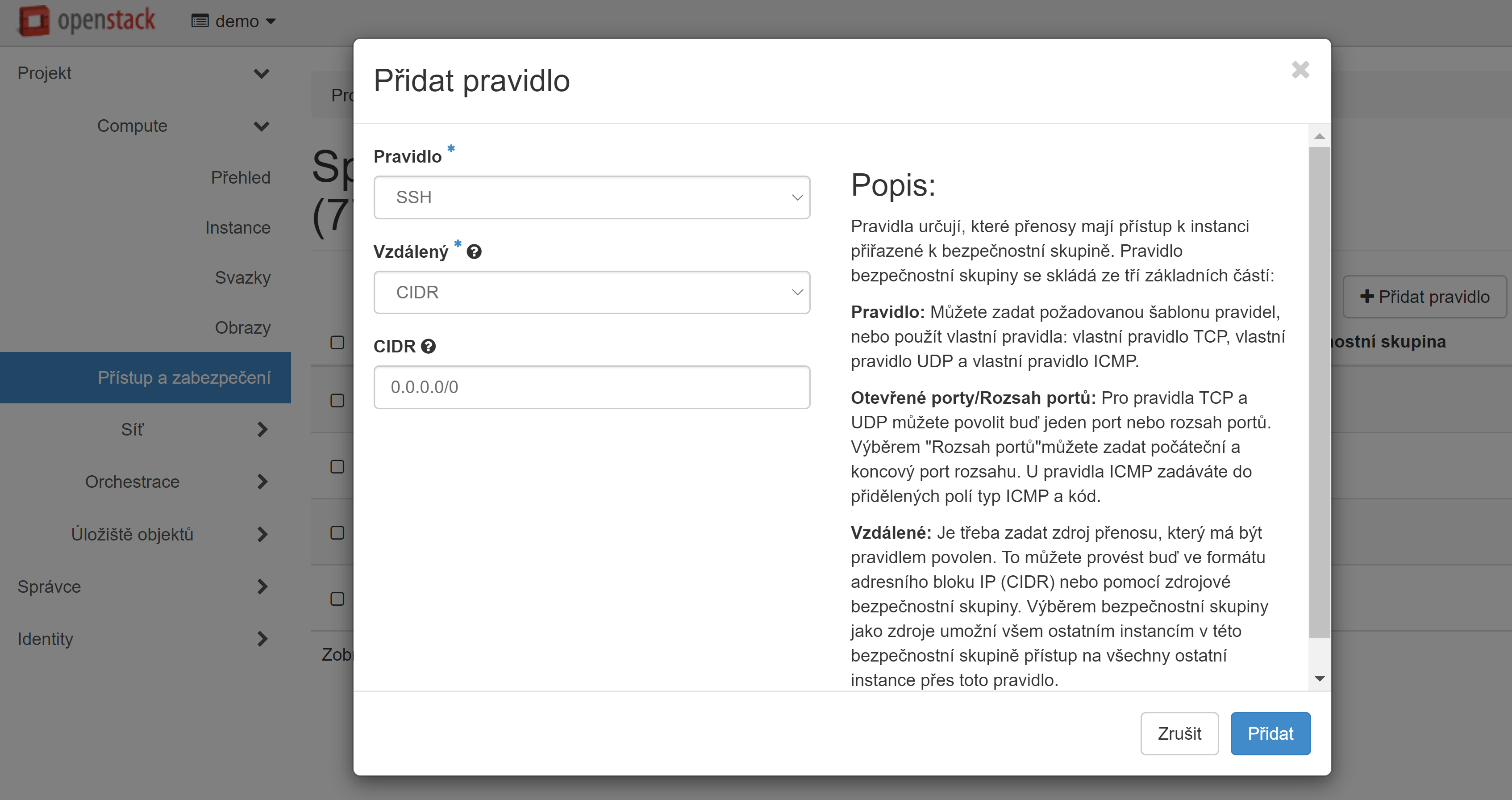
Můžete vytvořit samostatné skupiny zabezpečení pro různé virtuální stroje. To lze provést přímo během vytváření instance v příslušné části nabídky. Kromě toho můžete změnit skupinu zabezpečení pro již vytvořené instance — v části „Compute“ — „Instance“. Chcete-li to provést, vyberte v rozevíracím seznamu vedle požadovaného počítače položku „Upravit bezpečnostní skupiny“.
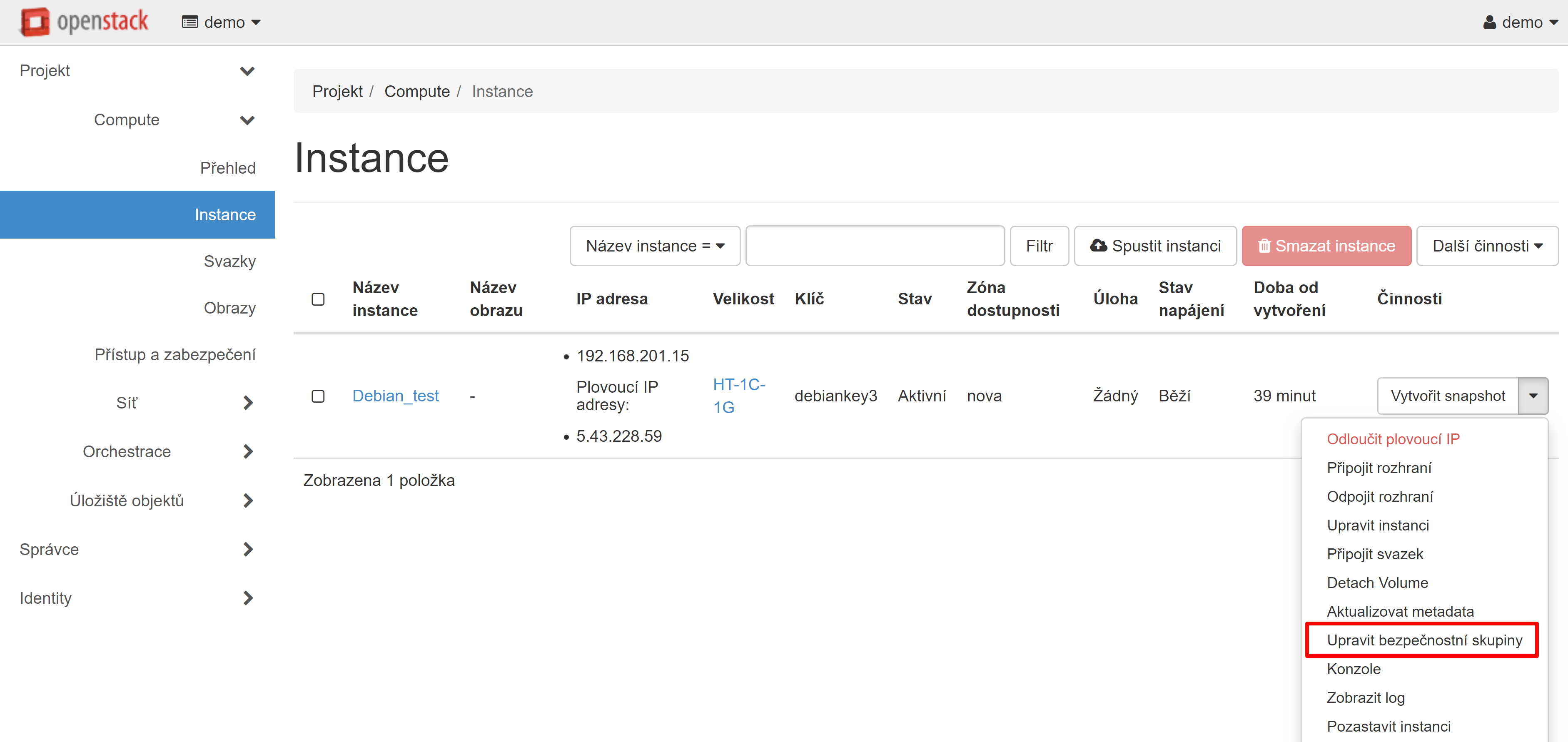
Nyní se můžete snadno připojit k virtuálnímu počítači, který jste vytvořili pomocí SSH nebo RDP.

