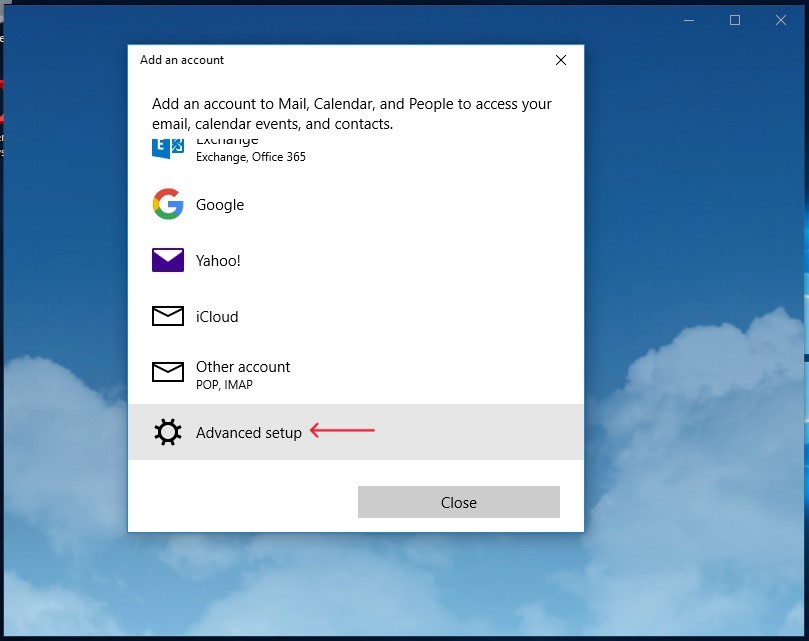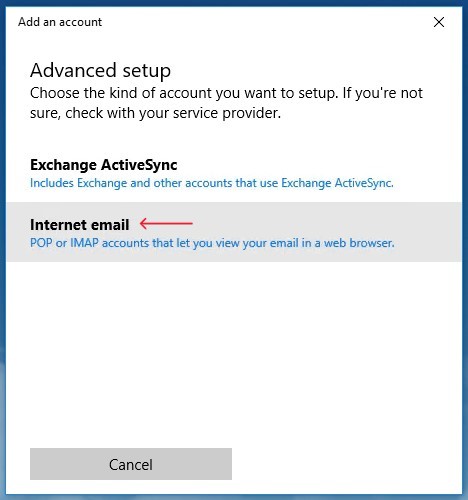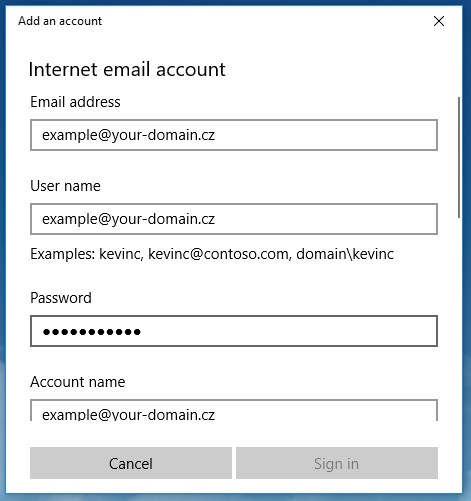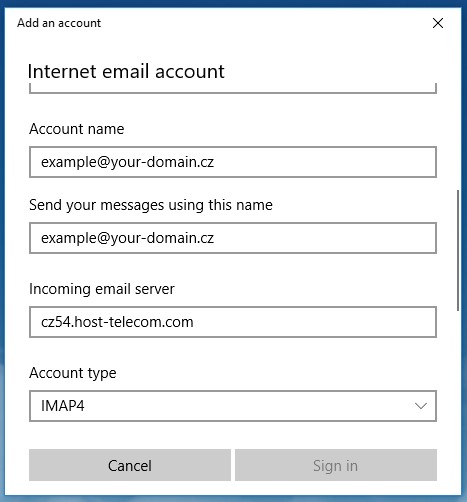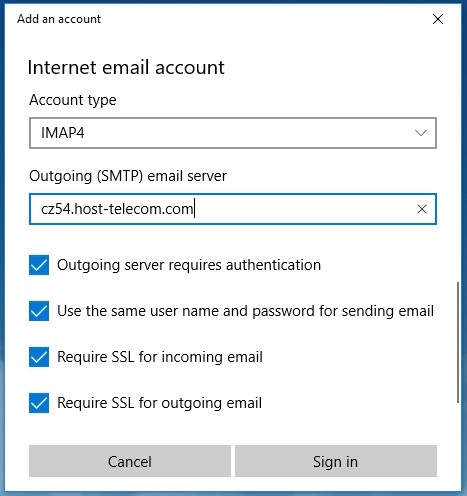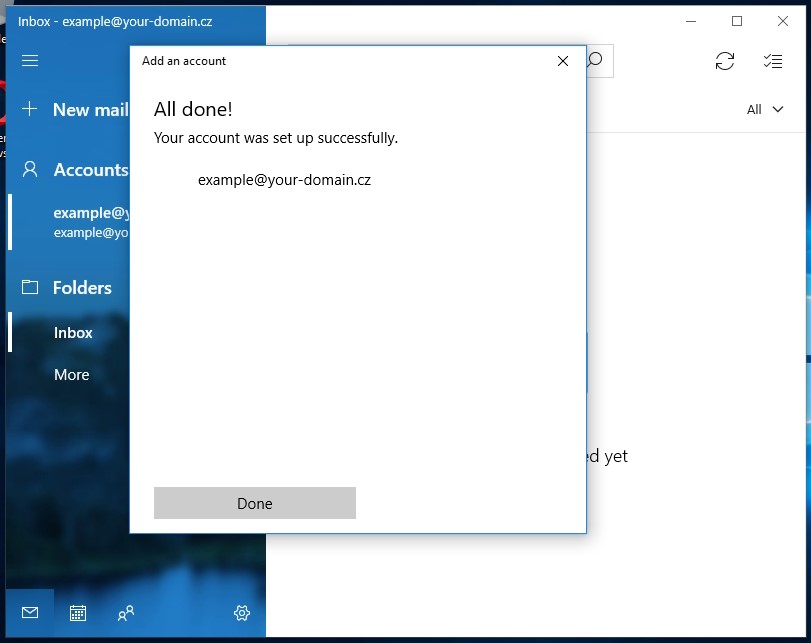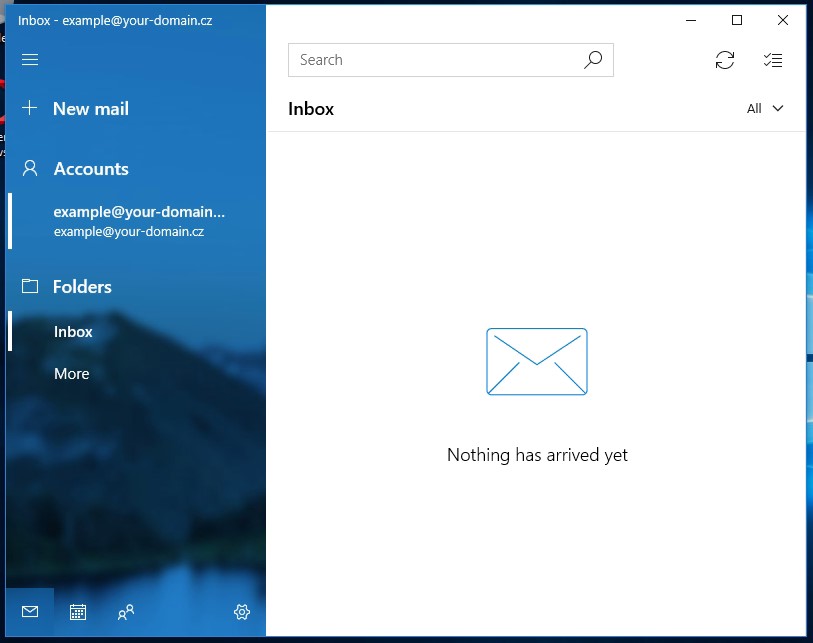This guide details the process of setting up Microsoft Outlook email client to work with an email account created in the cPanel hosting control panel. For detailed instructions on creating an email account, you can find information in our Knowledge Base: "How to create an email account in cPanel".
Before you begin setup, make sure you have the following information:
- Your email address (
name@your-domain). - Your email account password.
- IMAP incoming mail server (obtained when creating an email account in cPanel).
- SMTP outgoing mail server (obtained when creating an email account in cPanel).
You should also have Microsoft Outlook Email Client installed on your device.
Step 1: Launch Microsoft Outlook
- Start the Microsoft Outlook program.
-
In the prompt window suggesting to create a new email account, select the
"Advanced setup"option.Figure 1. Selecting the “Advanced setup” option when launching MS Outlook
-
On the next screen, select
"Internet email".Figure 2. Selecting the “Internet email” option for email setup
Step 2: Enter Basic Settings
Enter the following data in the appropriate fields:
- Email address: Enter your full email address (in our example:
example@your-domain.cz) - User name: Enter the name that recipients will see
- Password: Enter your email account password
Figure 3. Data entry form for email account setup
Step 3: Configure Ports and Security
Continue filling out the form:
- Account type: Select IMAP4
- Incoming mail server: Specify the IMAP incoming mail server (obtained when creating an email account in cPanel)
- IMAP port:
993
Figure 4. IMAP protocol settings
- Outgoing mail server (SMTP): Specify the SMTP outgoing mail server (obtained when creating an email account in cPanel)
- SMTP port:
465
Figure 5. SMTP protocol settings
Step 4: Complete the Setup
- After entering all data, click the
"Sign in"button. - Wait for the setup process to complete.
- After successful setup, you will see a confirmation message.
Figure 6. Confirmation of successful email account setup
Verify Settings
Make sure the following settings are established:
- Email address:
name@your-domain - Account (login):
name@your-domain - Password: your password
- IMAP server: incoming mail server (obtained when creating an email account in cPanel)
- IMAP port:
993 - SMTP server: outgoing mail server (obtained when creating an email account in cPanel)
- SMTP port:
465
Congratulations! You have successfully set up your mailbox in Microsoft Outlook.
Figure 7. “Inbox” folder
Enjoy working with your email and hosting from Host-telecom.com!